Come usare GitMind
Introduzione
GitMind è uno strumento gratuito di mappe mentali online creativo ma efficiente. Con i suoi temi e layout diversificati, gli utenti possono rapidamente disegnare mappe mentali, organigrammi, diagrammi di struttura logica, diagrammi ad albero, diagrammi di Ishikawa e altro ancora. Inoltre, questo strumento consente di condividere le mappe mentali con tutti gli amici o colleghi che si desidera e di collaborare con loro. Le mappe mentali che crei vengono memorizzate e salvate automaticamente nel cloud, a cui puoi accedere direttamente dal browser del tuo Windows, Mac OS o dispositivi mobili ovunque tu sia. Ora segui la guida qui sotto per imparare a usare GitMind.
Seguici sui social media:
☆ Instagram: @gitmindmap
☆ Facebook: @gitmind
☆ Twitter: @gitmindmap
☆ Youtube: GitMind Video Tutorial
Registrazione e accesso
1.Registrazione e accesso
Entra nel sito ufficiale di GitMind, clicca su “Accedi” nell’angolo in alto a destra. Nella pagina che si apre, registrati o accedi al tuo account. Oltre che con l’e-mail, puoi registrarti con Google, Twitter, Facebook e ID Apple.
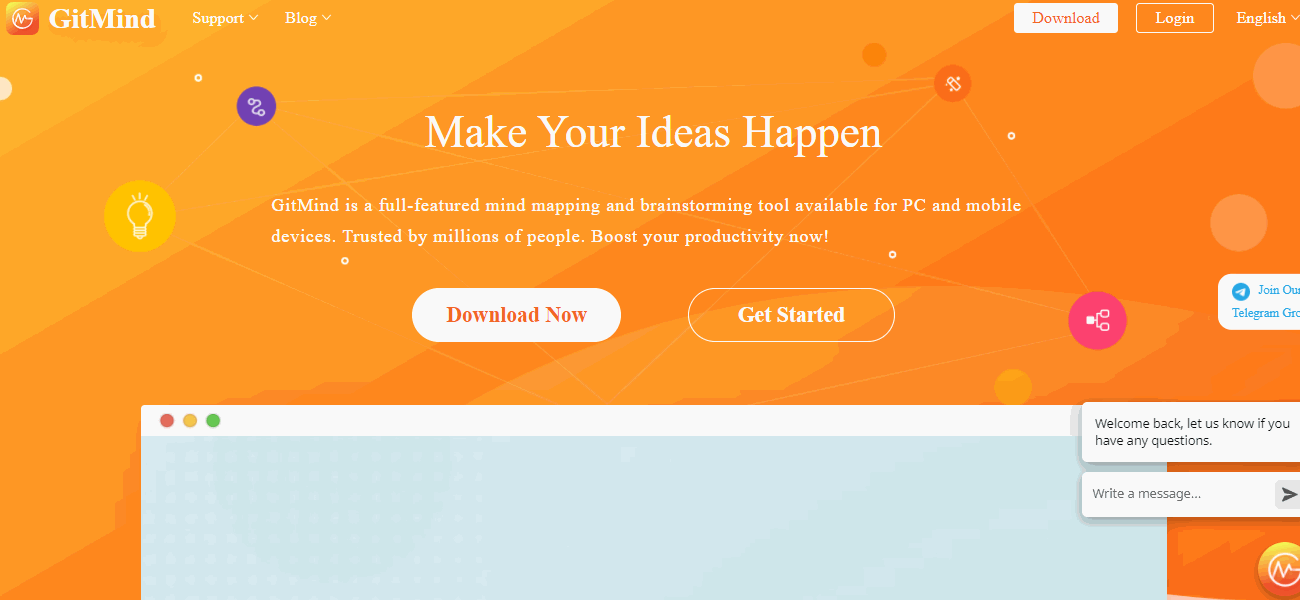
2.Il mio account
Entra in “Il mio account” nell’angolo in alto a destra del sito ufficiale. Qui puoi modificare il nickname, collegare account e modificare l’avatar.
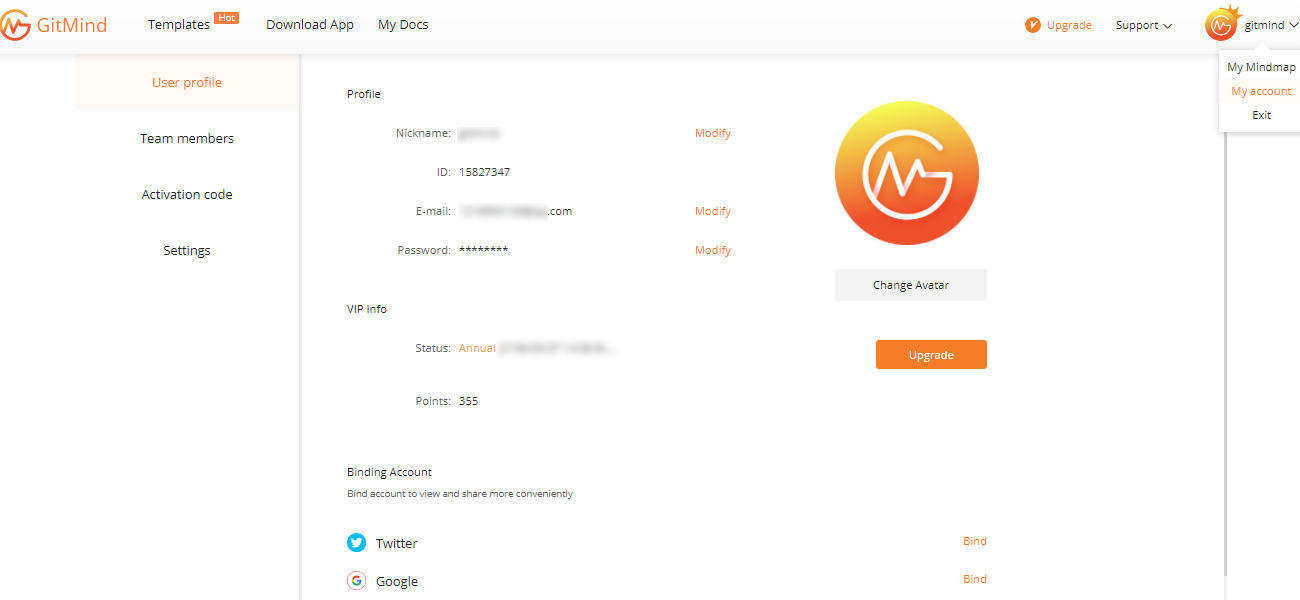
Gestione dei file
1.Crea un nuovo file
Per creare una mappa mentale vuota, clicca semplicemente su “Nuovo” o clicca con il tasto destro sullo spazio vuoto.
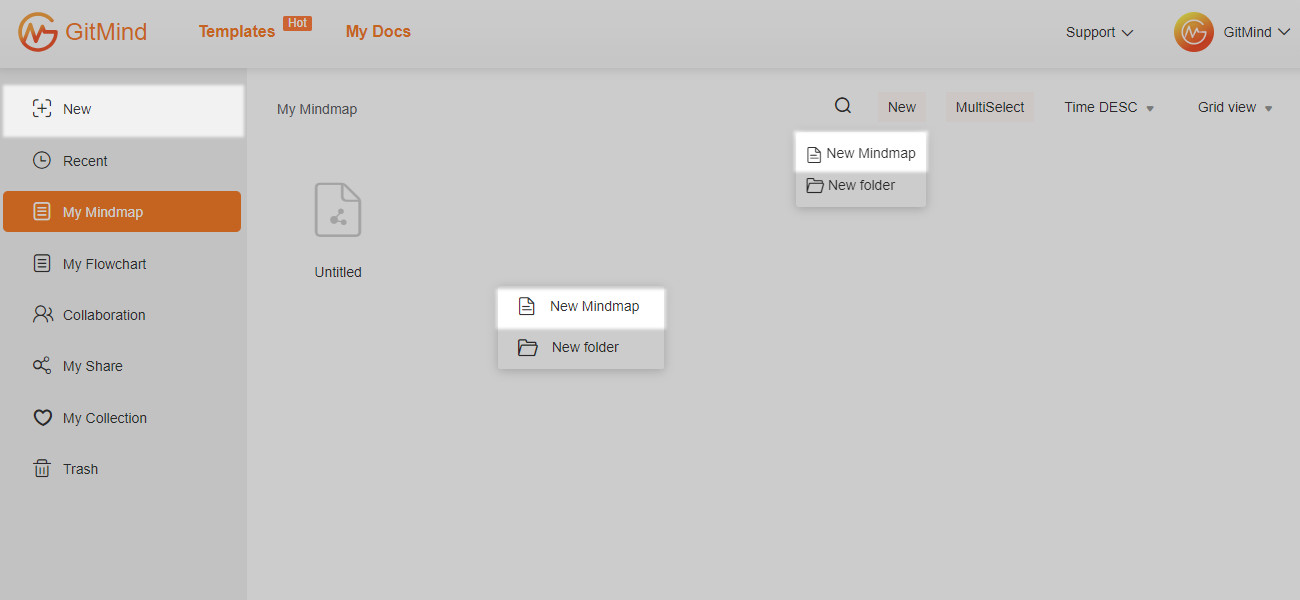
2.Importare una mappa
Per importare il progetto locale GitMind e XMind Workbook, puoi cliccare su “Importa file locale”.
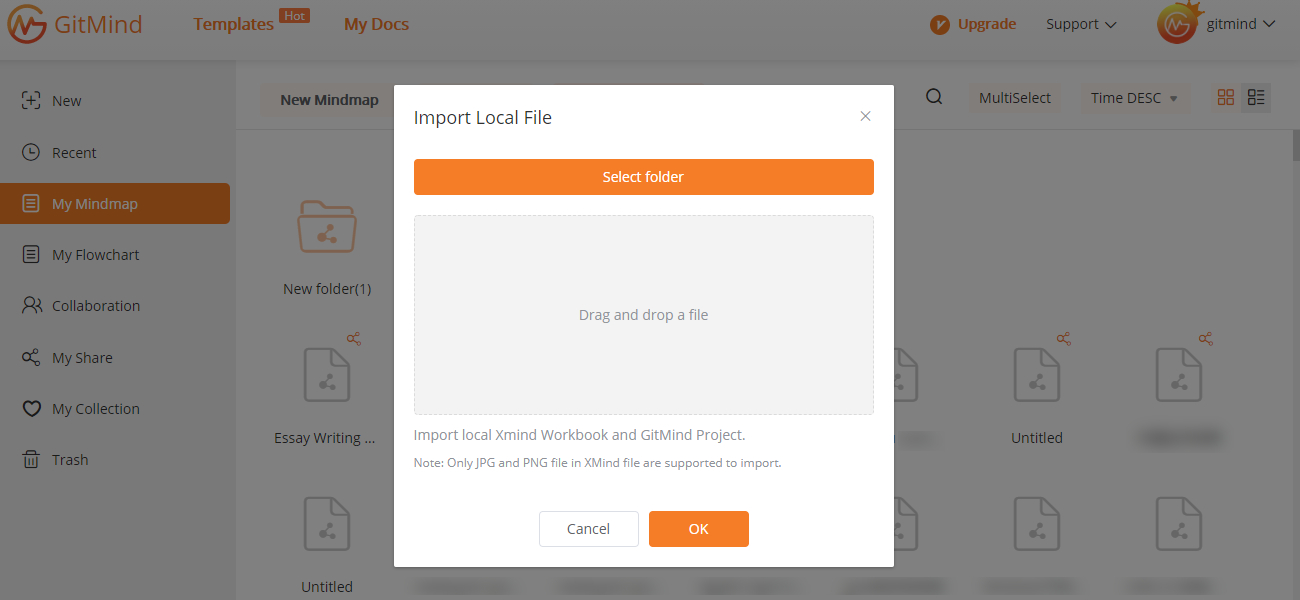
3.Rinominare
Per rinominare il file, posiziona il cursore del mouse sul file, clicca col tasto destro e seleziona “Rinomina”.
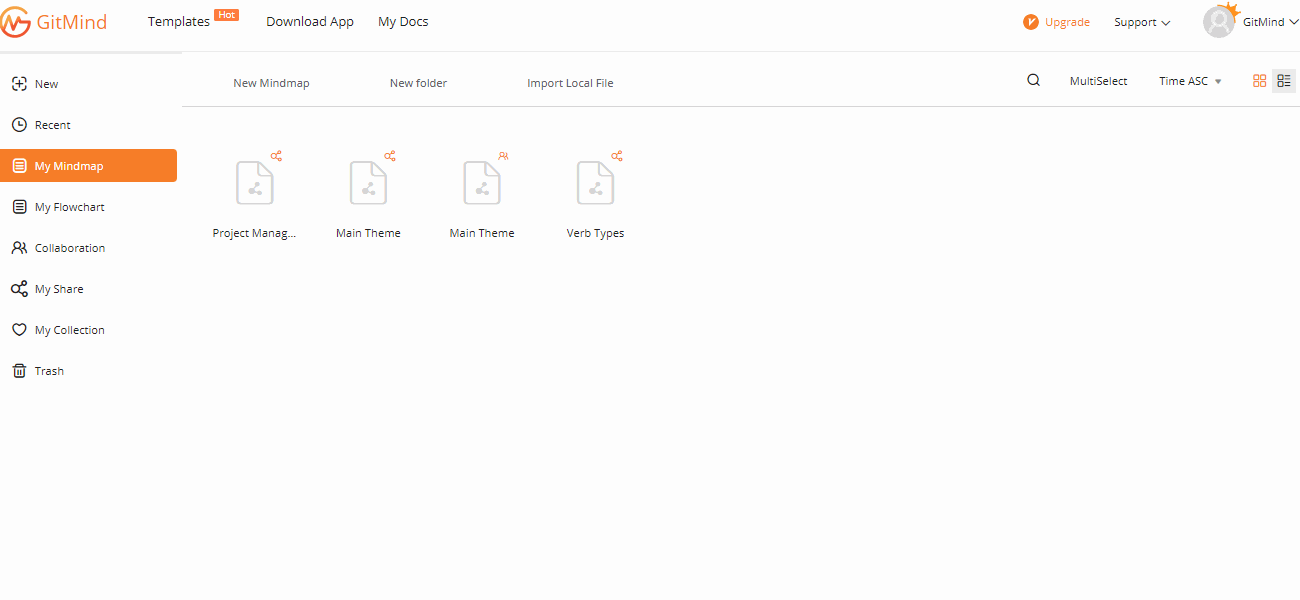
4.Spostare/Copiare
Posiziona il mouse sul file, clicca col tasto destro per selezionare “Sposta in” o “Copia in” e poi seleziona la cartella corrispondente. Per spostare il file, puoi anche trascinarlo e rilasciarlo.
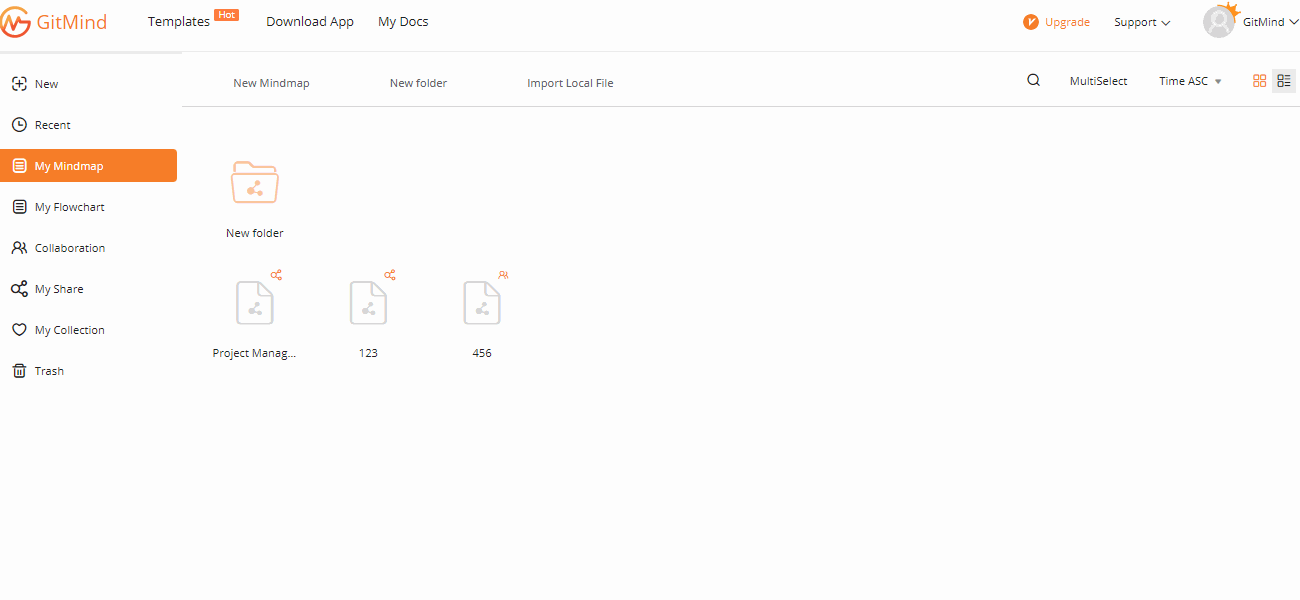
5.Eliminare/Ripristinare
Per eliminare immediatamente il file, clicca col tasto destro sul file stesso e seleziona “Elimina”. Se hai eliminato un file per errore, lo puoi trovare nel Cestino: clicca su “Annulla” per ripristinarlo.
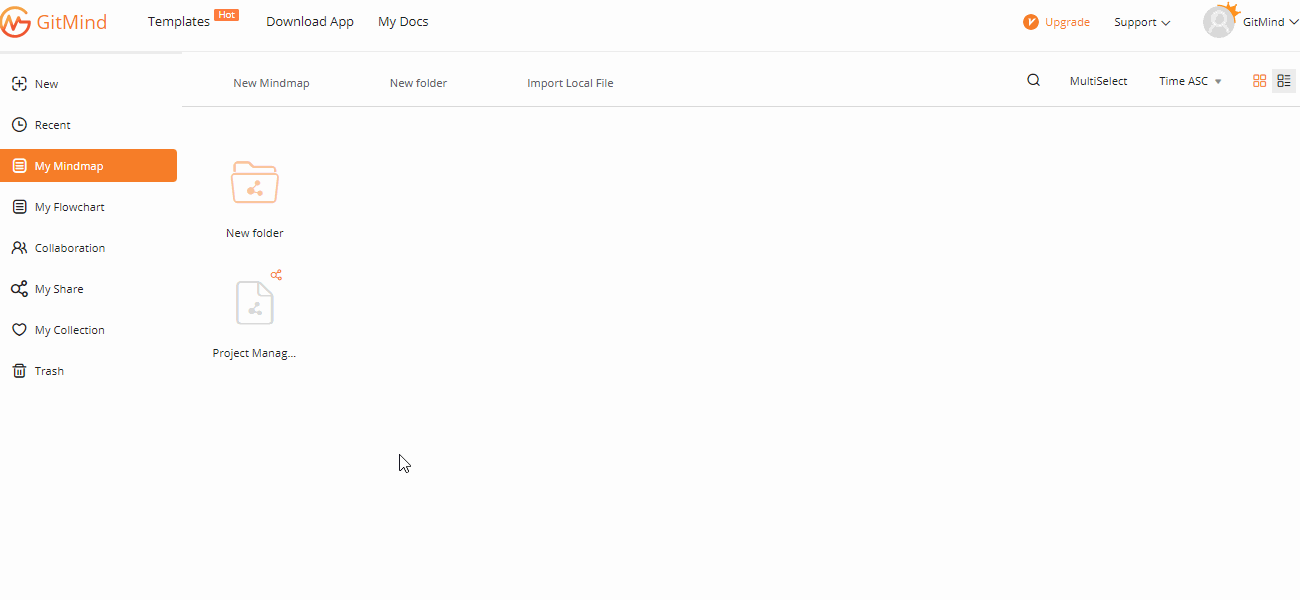
6.Inserire una mappa
Apri la mappa mentale, clicca col tasto destro sullo spazio vuoto e seleziona “Inserisci mappa”. Puoi selezionare il file e trascinarlo nella posizione desiderata.
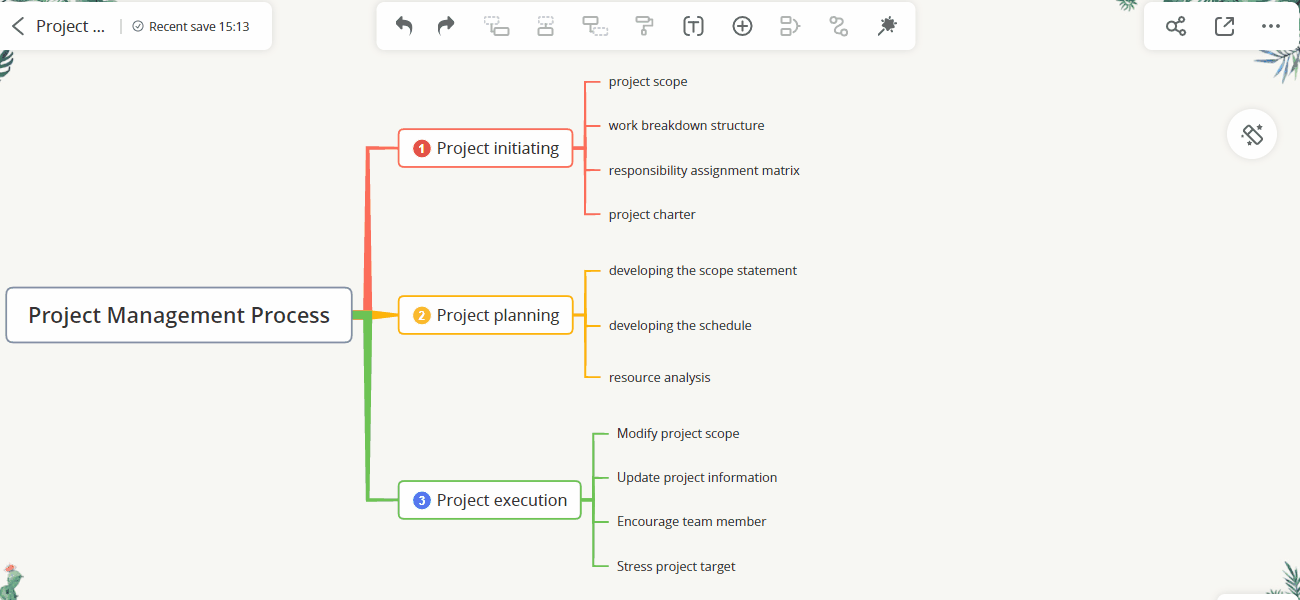
7.Dividere una mappa
Apri la mappa mentale, clicca con il tasto destro sul ramo e poi clicca su “Dividi”: il ramo verrà diviso e verrà generata una nuova mappa mentale. Puoi anche cliccare con il tasto destro in un punto vuoto e poi cliccare su “Altro” e selezionare la voce “Dividi mappa”.
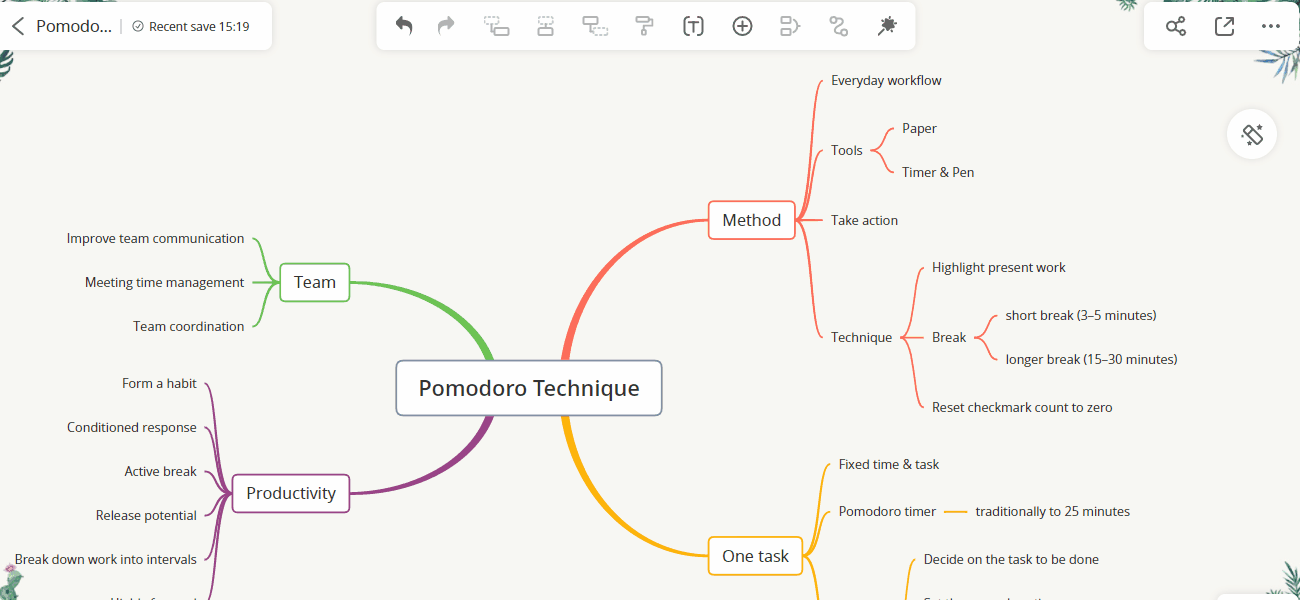
Ricerca Globale
Ricerca Globale
La ricerca globale può aiutarti a trovare rapidamente il file della mappa mentale corrispondente tramite parole chiave: basta inserire le parole chiave nel campo di ricerca e premere il tasto “Invio” per avviare la ricerca.
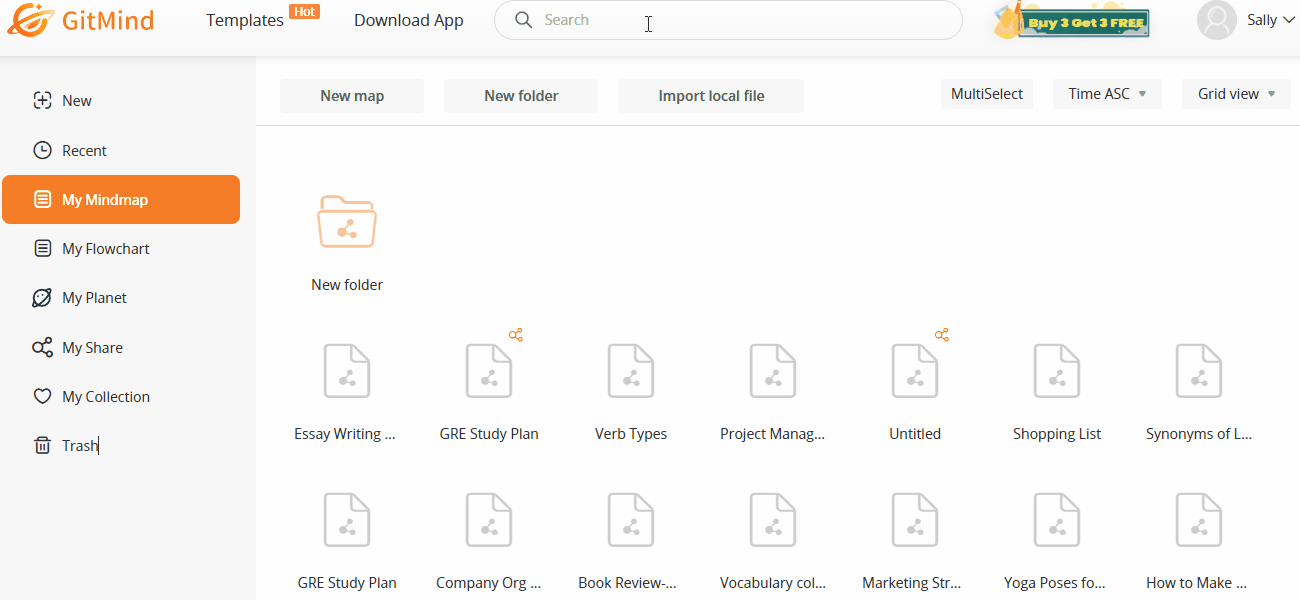
Usare un template
Usare un template
Entra nella galleria dei template, seleziona un modello di mappa mentale e clicca sul pulsante “Usa template”.
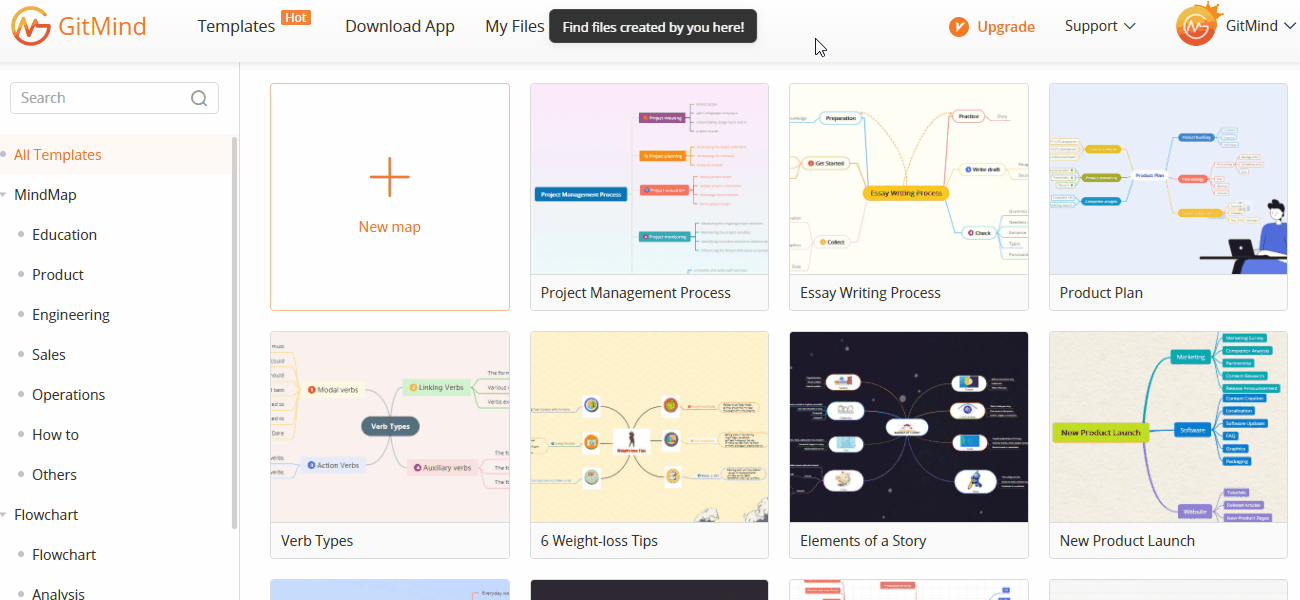
Modificare un nodo
1.Aggiungere un nodo
Ci sono tre modi per aggiungere nodi:
1. Seleziona un nodo, poi premi il tasto “Tab” per inserire il sottonodo, premi “Invio” per inserire il nodo fratello e “Shift+Tab” per aggiungere il nodo genitore.
2. Seleziona un nodo, poi clicca sulle icone in alto nella barra di navigazione per aggiungere nodi.
3. Accedi alla modalità Definisci e premi “Invio” per aggiungere un nodo o “Tab” per inserire un sottonodo.
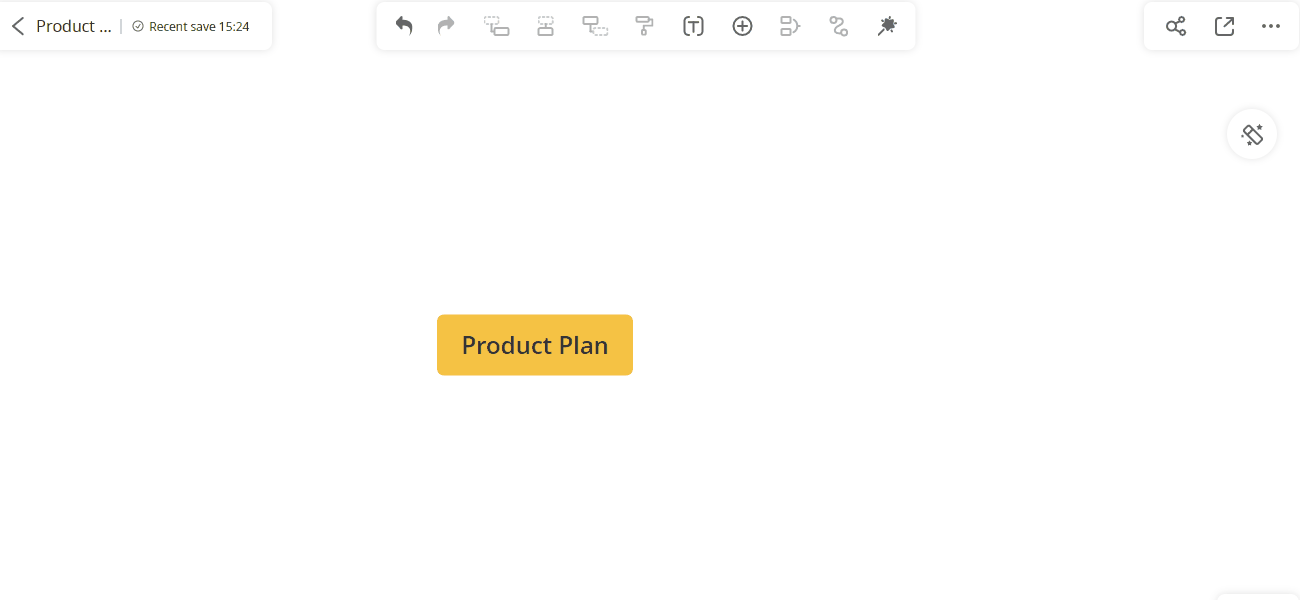
2.Spostare un nodo
Seleziona il nodo e trascinalo verso un altro nodo. Quando accanto al nodo appare un segno arancione, puoi rilasciare il mouse per terminare lo spostamento del nodo.
Se trascini il nodo A sul nodo B, il nodo A diventerà automaticamente un nodo figlio del nodo B.
Inoltre, puoi anche utilizzare i tasti di scelta rapida “Alt + Su” per spostare il nodo verso l’alto e “Alt + Giù” per spostarlo verso il basso.
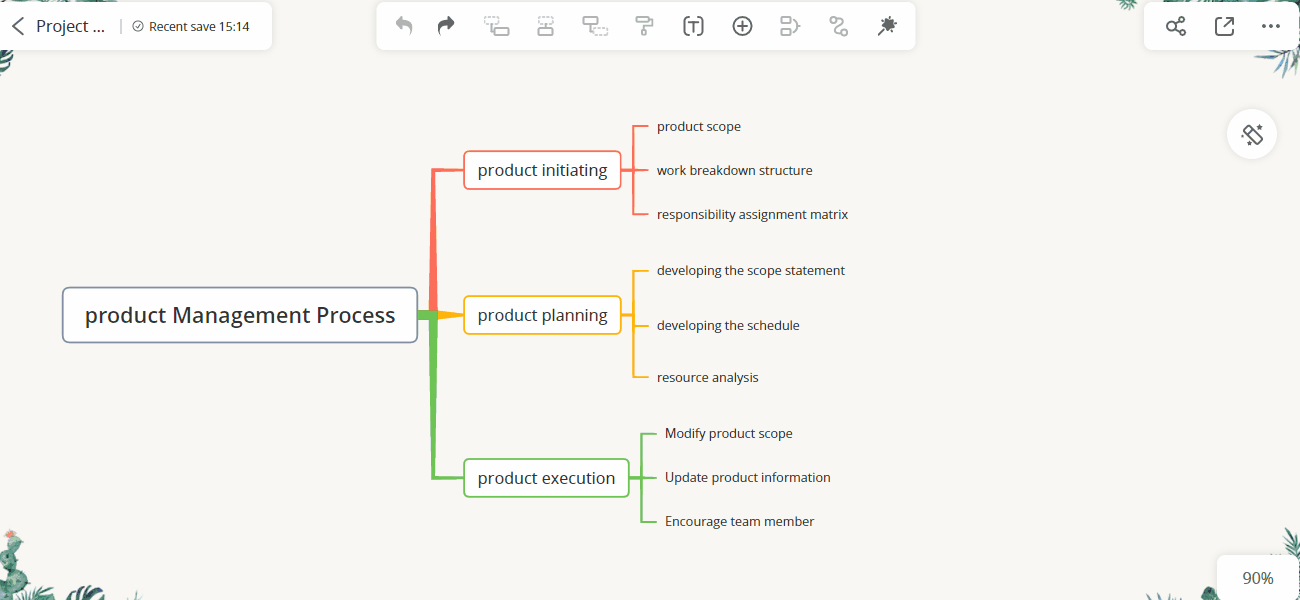
3.Copiare un nodo/ramo
Per copiare il nodo selezionato e incollarlo su un altro nodo, puoi premere “Ctrl+C”. Puoi anche selezionare un ramo e copiarlo su un’altra mappa mentale.
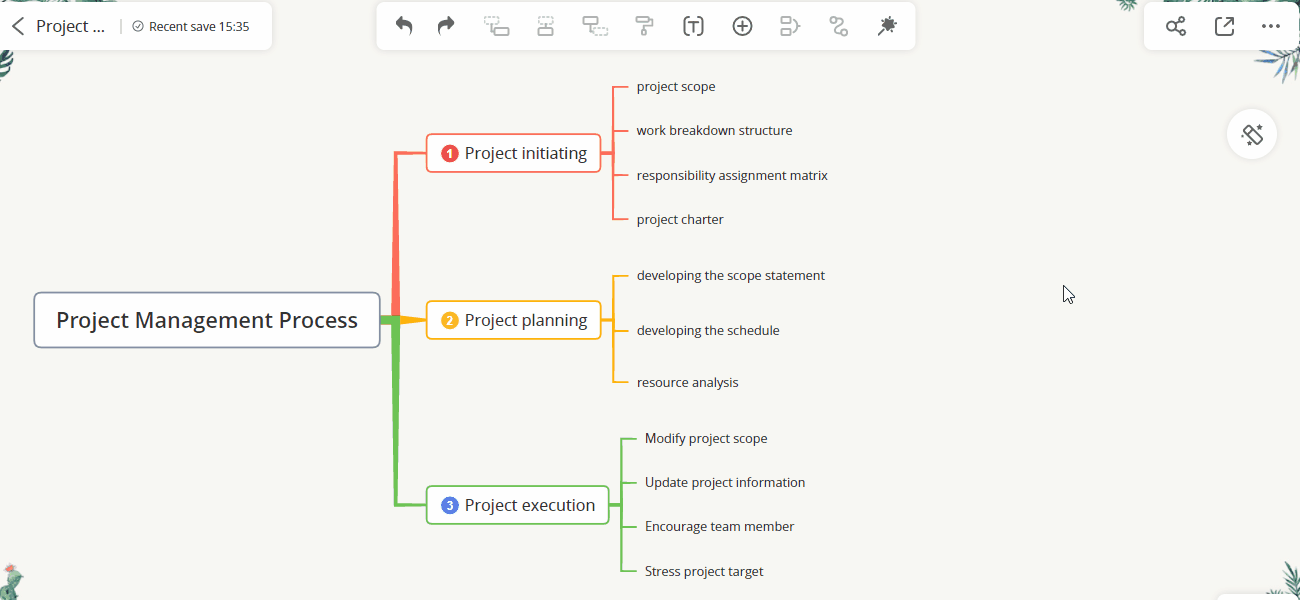
4.Nodo fluttuante
Clicca in un punto qualsiasi col tasto destro e seleziona “Nodo fluttuante”. Puoi inserire in una mappa mentale più nodi fluttuanti.

5.Eliminare nodi
Seleziona il nodo e poi premi “Canc” sulla tastiera per eliminarlo. Puoi anche cliccare sul nodo con il tasto destro e poi selezionare la voce “Elimina”.
Se vuoi eliminare il nodo selezionato e mantenere il nodo figlio, puoi selezionare “Elimina nodo selezionato” o premere “Ctrl+Canc” sulla tastiera.
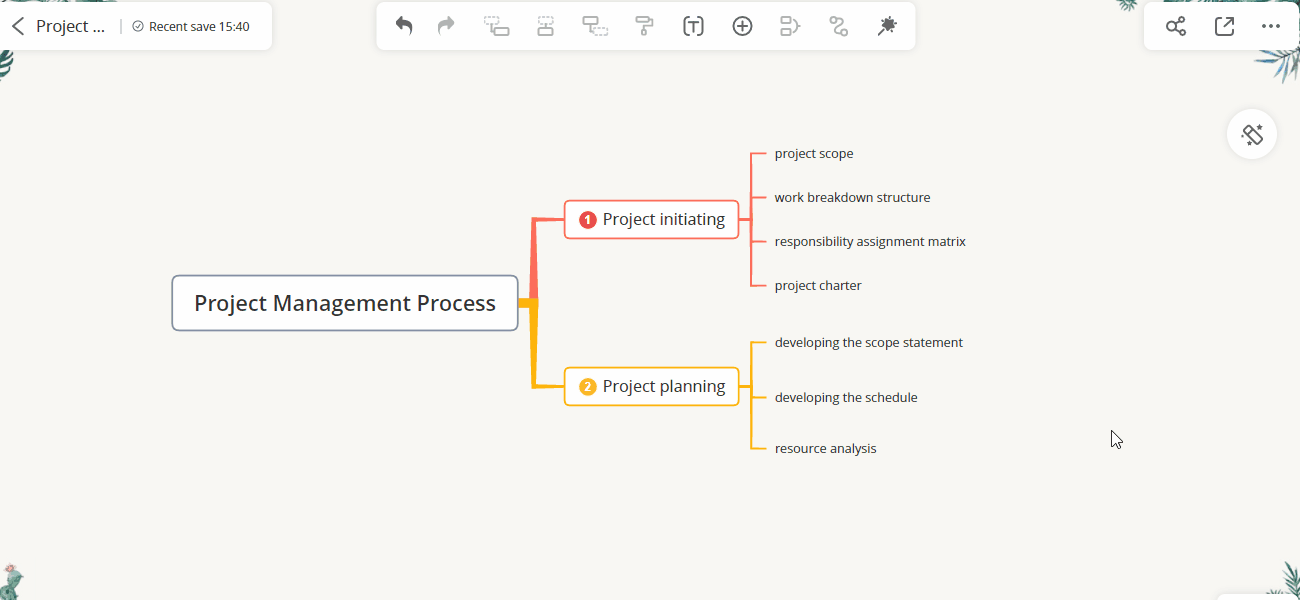
6. Modificare l’ampiezza del nodo
Trascina la cornice/bordo del nodo per regolare l’ampiezza per un miglior layout. Puoi anche selezionare più nodi e modificare l’ampiezza di tutti contemporaneamente.
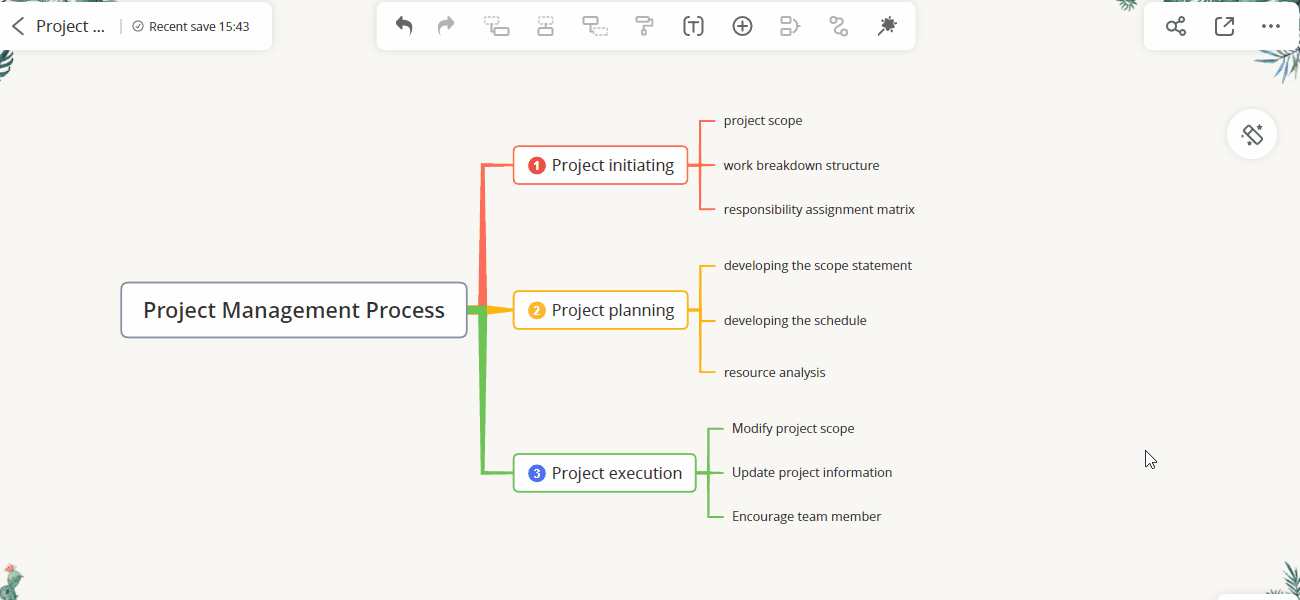
Modifica il testo
1.Formattazione parziale
Seleziona semplicemente un tema, poi clicca sui seguenti pulsanti nella barra degli strumenti in alto per impostare font, dimensioni del font, colore del font di un testo e colore di sfondo del nodo. Per mettere in evidenza, puoi cambiare il colore e aggiungere un colore di sfondo al testo desiderato.
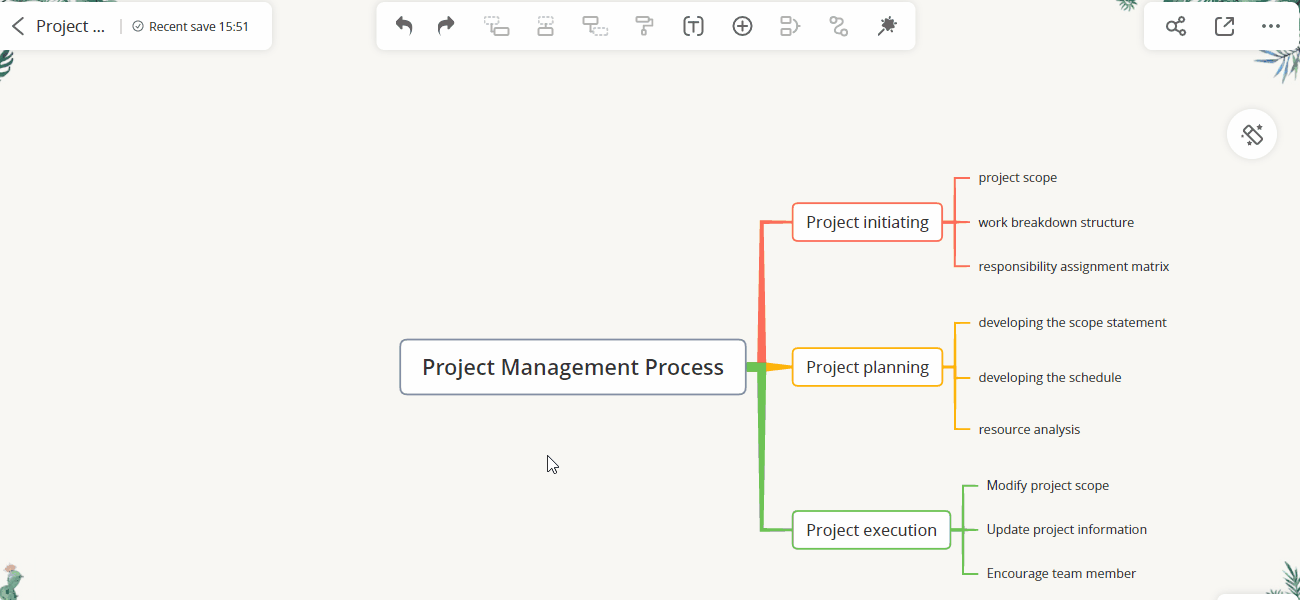
2.A capo automatico
Se il testo è troppo lungo e il ritorno a capo manuale influisce sull’efficienza della modifica, puoi attivare il ritorno a capo automatico.
Metodo operativo: accedi e fai clic su “Il mio account” nell’angolo in alto a destra. Trova “Impostazioni” e abilita il ritorno a capo automatico.
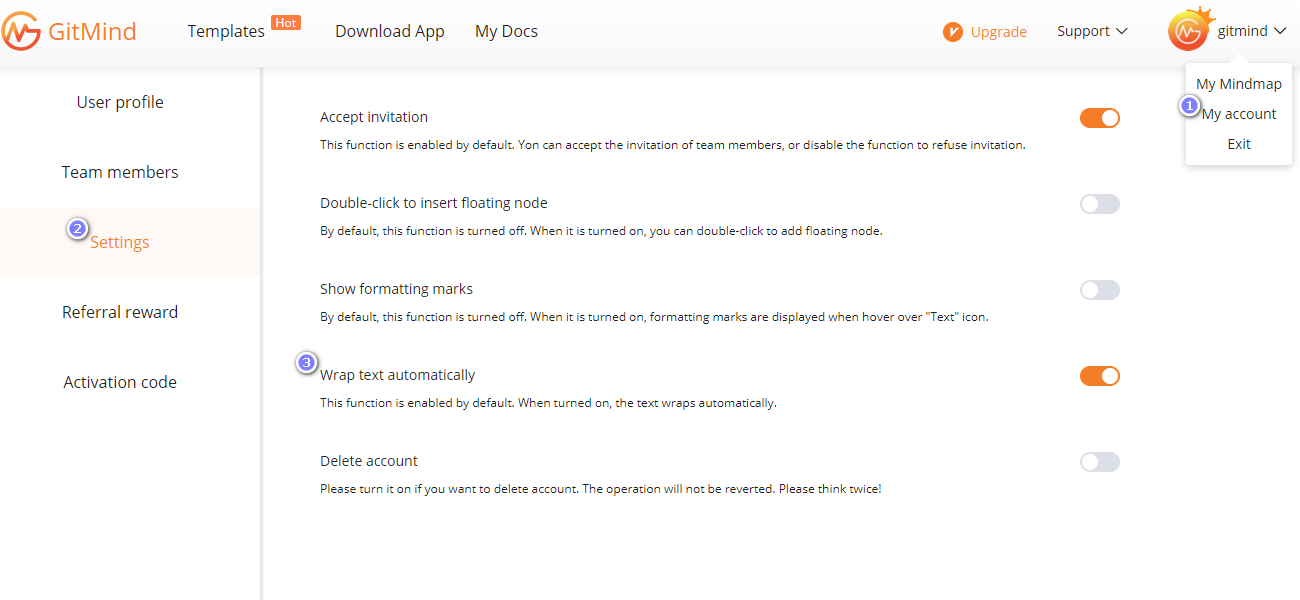
3.Trova e sostituisci
Apri la mappa mentale, fai clic con il pulsante destro del mouse sulla tela vuota e fai clic sull’opzione “Trova e sostituisci”. Puoi anche premere il tasto “Ctrl+F” per accedere alla funzione.
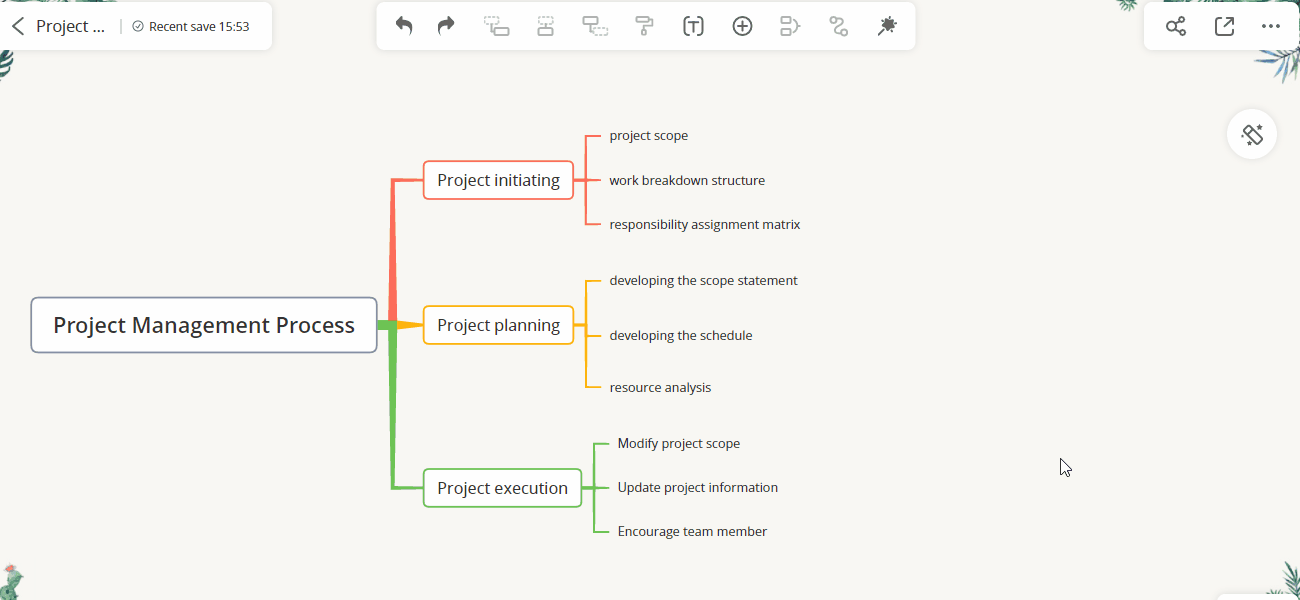
Cambiare tema
1.Cambiare tema
Dopo aver creato una nuova mappa mentale, sarà impostato un tema di default. Se desideri cambiare il tema, devi solo cliccare sull’icona della bacchetta magica nella barra degli strumenti in alto per applicare un tema casuale. Puoi anche cliccare sul pulsante “Stile” nell’angolo in alto a destra e selezionare uno dei temi predefiniti.
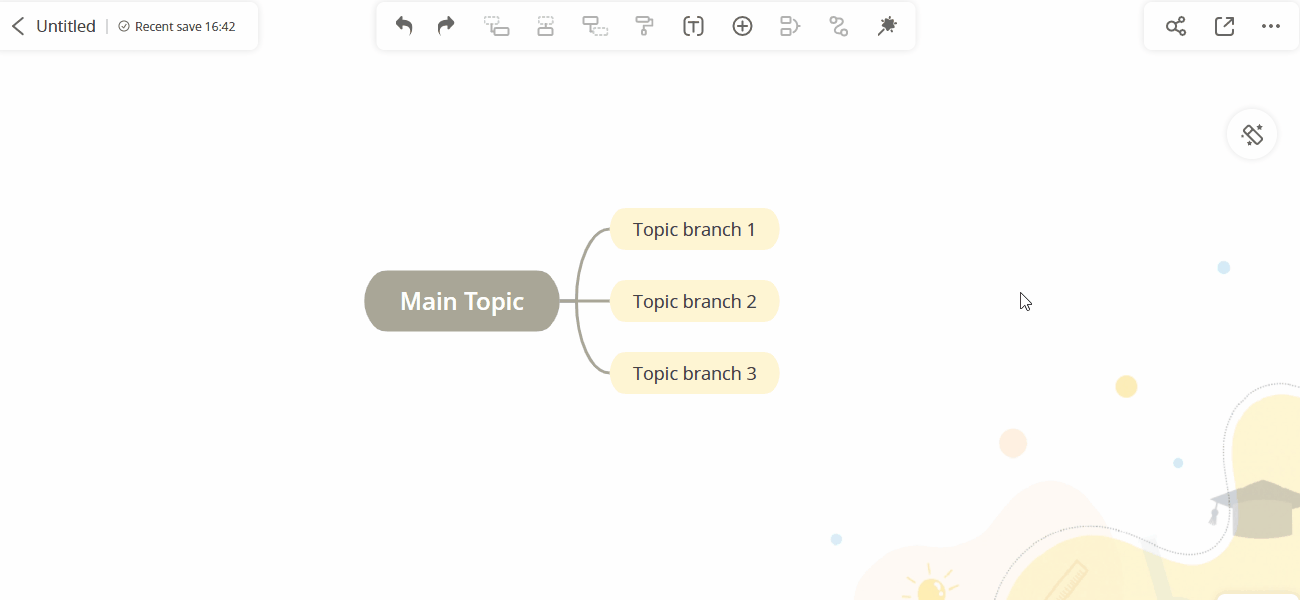
2. Spilla tema
Apri la mappa mentale, fai clic sul pulsante Stile nell’angolo destro. Seleziona l’opzione “Tema”. Scegli il tema che ti piace, fai clic sul pulsante “…” e fissalo in alto. Puoi appuntare fino a 6 temi in alto.
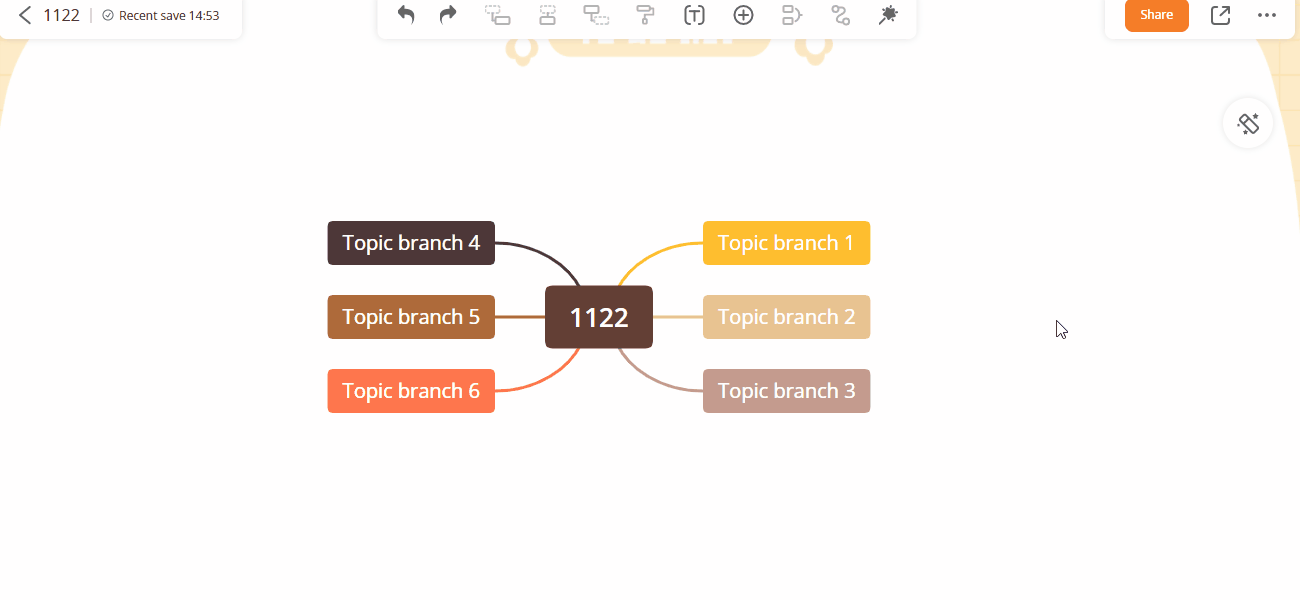
3.Imposta il tema predefinito
Apri la mappa mentale, fai clic sul pulsante Stile nell’angolo destro. Seleziona l’opzione “Tema”. Scegli il tema che ti piace, fai clic sul pulsante “…” e impostalo come tema predefinito. Quindi ogni volta che crei una nuova mappa, inizierà con il tema predefinito.
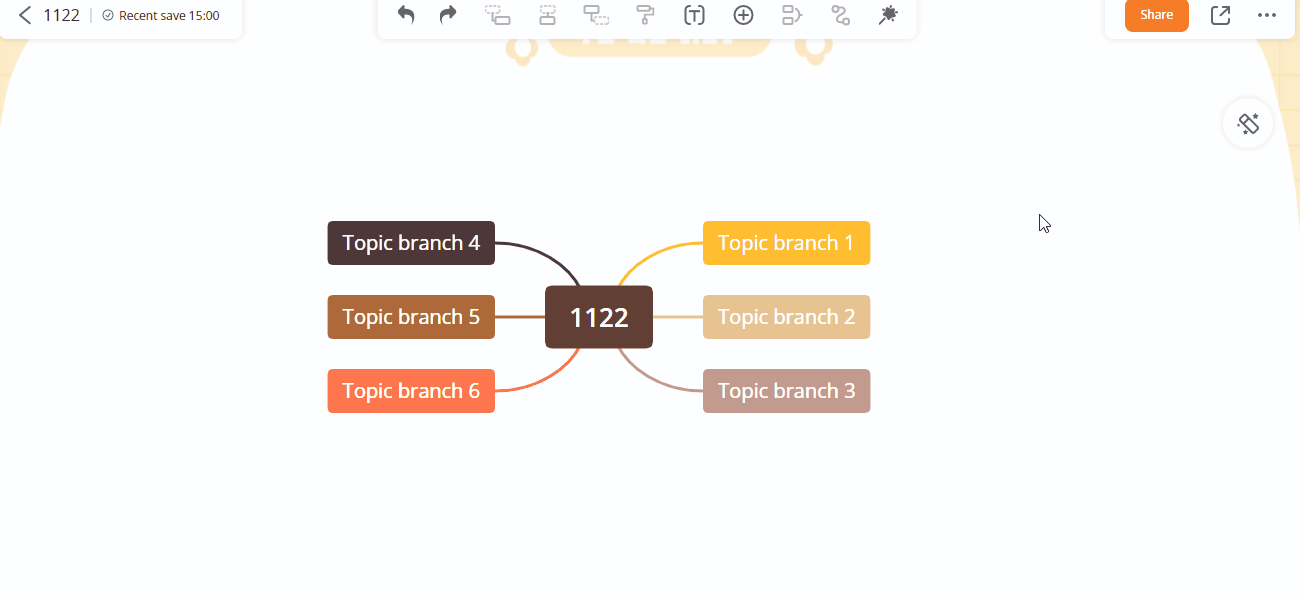
Cambiare lo sfondo
Cambiare lo sfondo
Puoi cliccare sul pulsante “Stile” nell’angolo in alto a destra, scegliere un colore di sfondo a tinta unita o applicare uno sfondo predefinito.
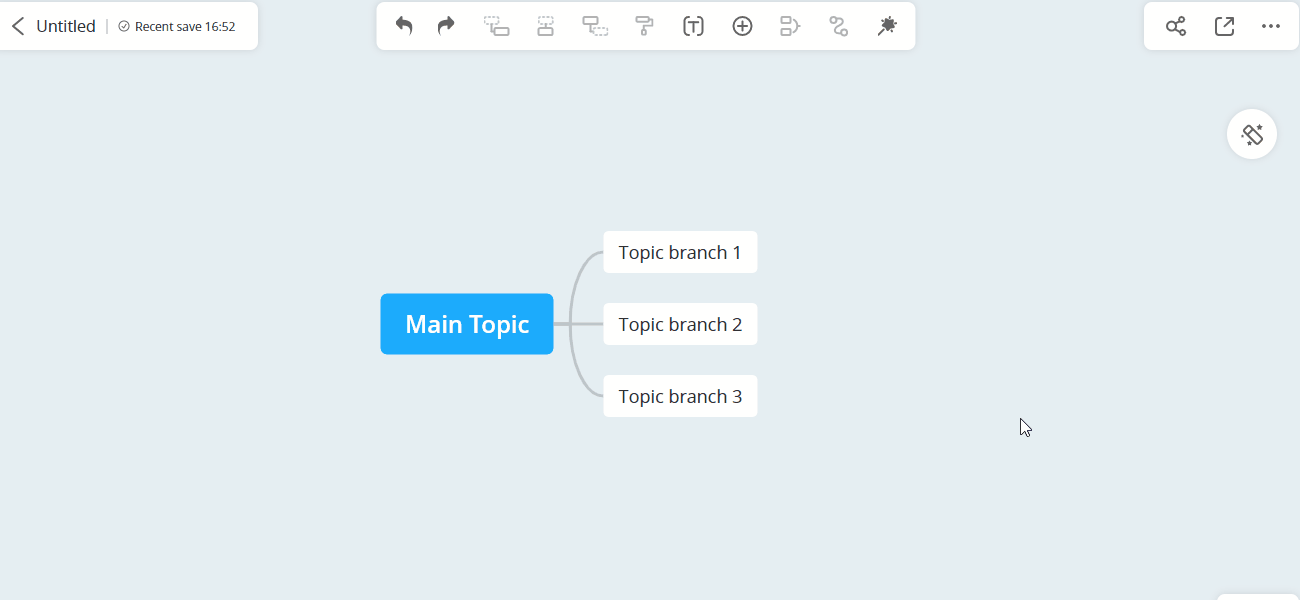
Modificare il layout
1.Modificare il layout
Clicca sul pulsante “Stile” nell’angolo in alto a destra e seleziona la voce “Layout”. Puoi cambiarlo in Mappa mentale, Diagramma logico, Diagramma ad albero, Organigramma e Diagramma di Ishikawa, a seconda delle tue esigenze.
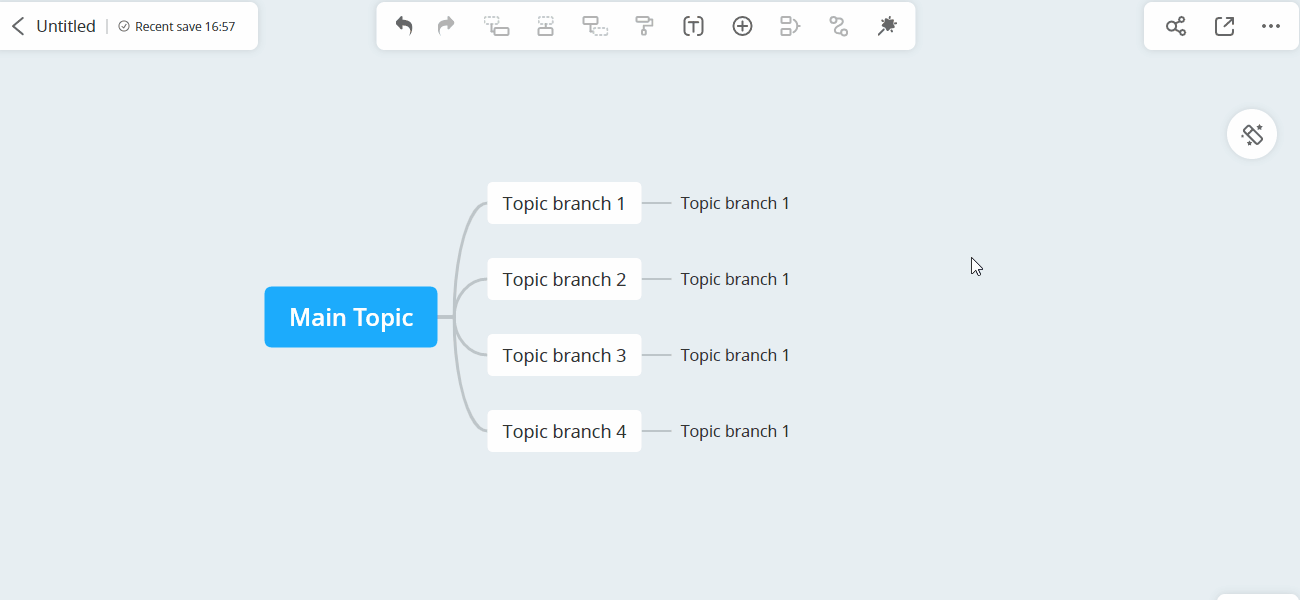
2.Modificare il layout di un ramo
Puoi anche cambiare la struttura di un ramo. Clicca sul pulsante “Stile” nell’angolo in alto a destra e seleziona il ramo che desideri. Scegli la voce “Stile” e poi seleziona la struttura.
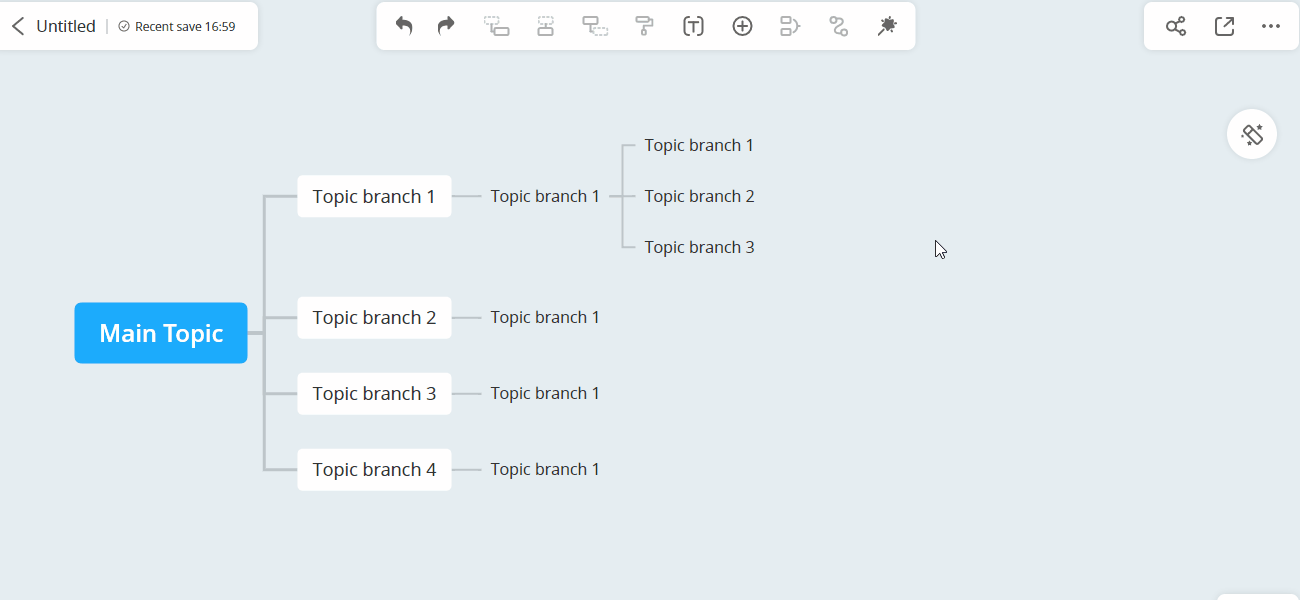
Personalizzare lo stile
1.Personalizzare lo stile
Se non sei soddisfatto dei temi predefiniti, puoi personalizzarlo tu stesso. Accedi a “Stile” nella barra degli strumenti a destra. Qui potrai personalizzare la spaziatura dei nodi, il colore di sfondo, linee, bordi e forme.
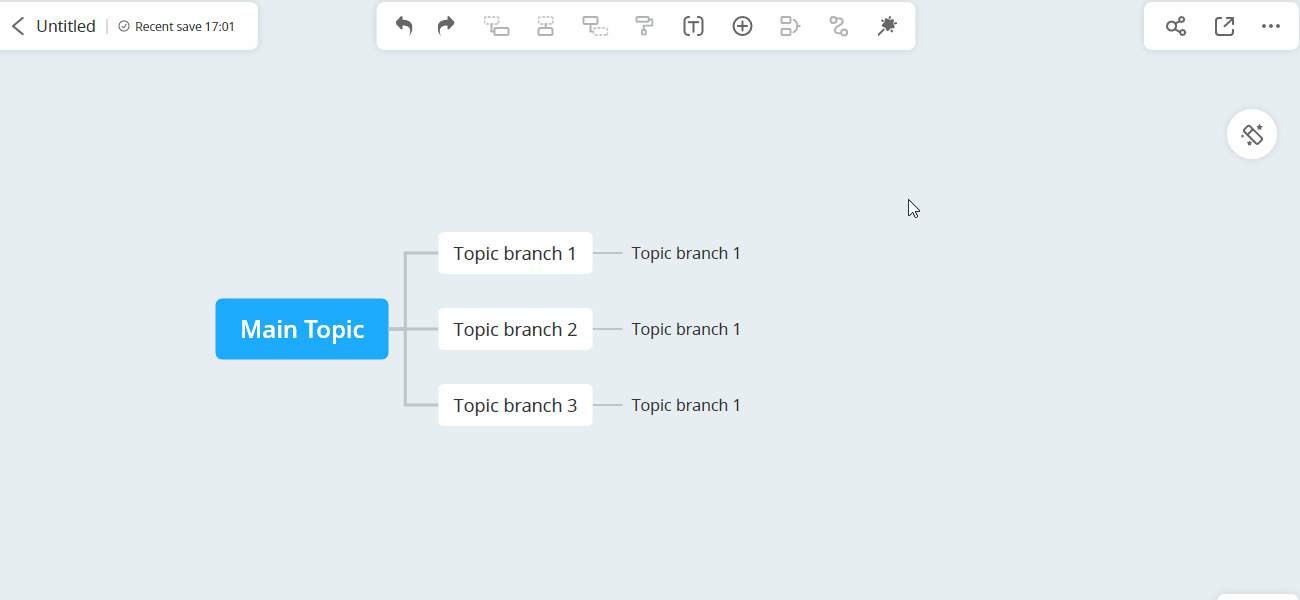
2.Colore multi-ramo
Se vuoi personalizzare il colore di un ramo velocemente, qui troverai anche diversi tipi di colori di rami.

Modalità Definisci
Modalità Definisci
Puoi modificare, esportare e visualizzare l’intera mappa in modalità Definisci.
Premi “Invio” per aggiungere un nodo e “Tab” per inserire un sottonodo. Premi “Maiusc+Invio” per andare a capo.
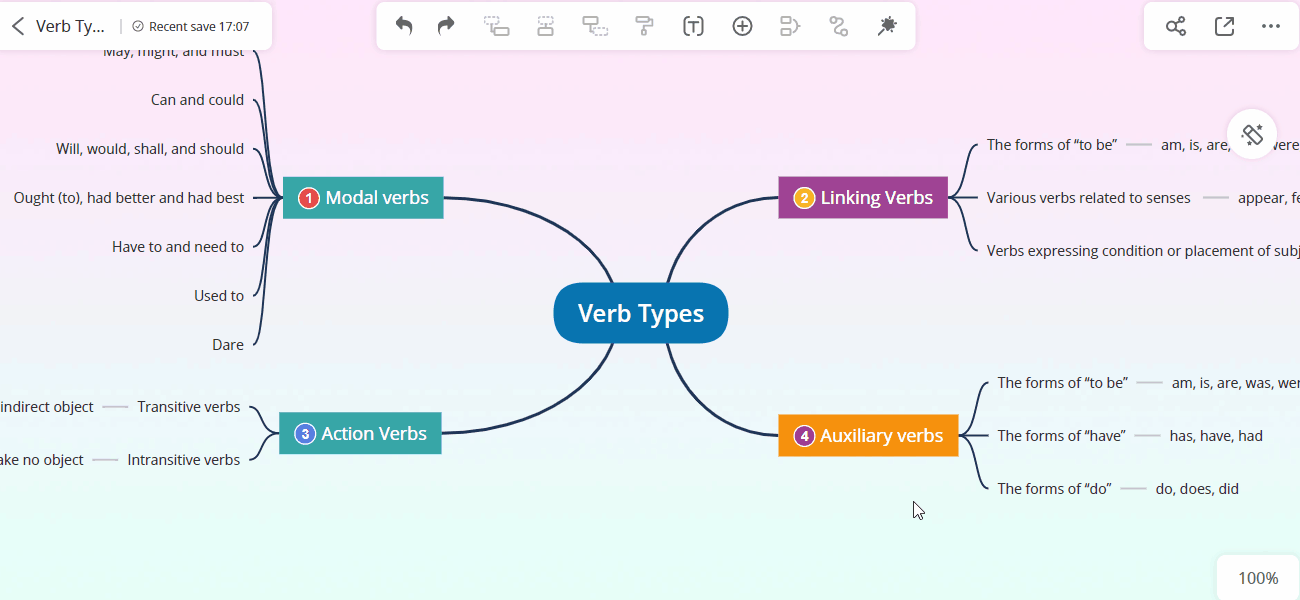
Condividi l’outline
Se desideri condividere l’outline con altre persone, puoi fare clic sul pulsante “Condividi” nell’angolo in alto a destra e scegliere l’opzione “Chiunque con il link può visualizzare”.
Se desideri impostare una password, puoi fare clic su Impostazioni di condivisione e generare una password casuale. Naturalmente, puoi anche selezionare l’opzione “Chiunque con il link può salvare”.
Se desideri chiudere la condivisione, puoi selezionare l’opzione “Disattiva la condivisione del link”. In questo modo, gli altri non potranno più visualizzare questo file.
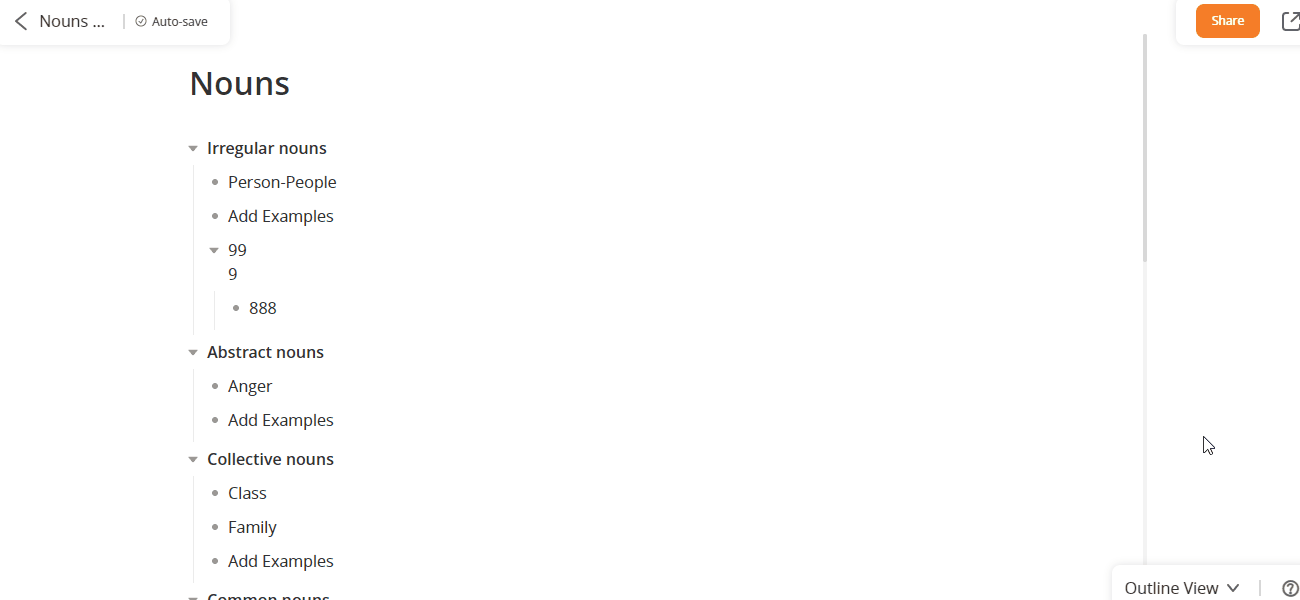
Collaborazione sull’outline
In seguito, gli altri membri del team possono aprire il file e modificare l’outline insieme. Se qualcuno sta modificando una riga, puoi trovare il suo nome account accanto alla riga. Se termina la modifica e non seleziona la riga, il nome account scomparirà.
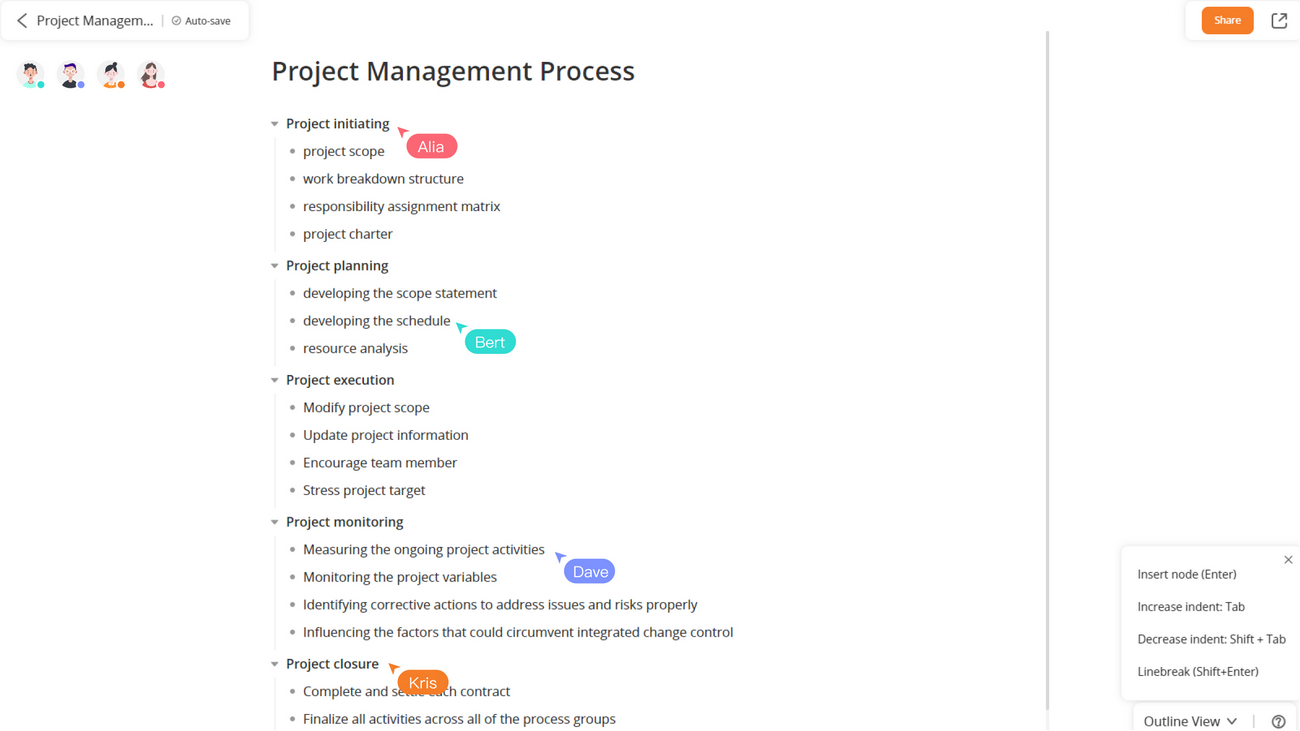
Inserire icona
Inserire icona
Seleziona il nodo target e poi clicca su “Icona” sulla barra degli strumenti a destra. Per rimuovere una determinata icona, selezionala e poi clicca sulla voce “Rimuovi”.
![]()
Inserire l’adesivo
1.Inserire l’adesivo
Apri una mappa mentale e seleziona un nodo. Fai clic su “Stile” nell’angolo destro, seleziona l’opzione “Icona”, quindi scegli “Adesivo”. Ci sono vari adesivi tra cui scegliere. È possibile regolare le dimensioni e la posizione dell’adesivo.
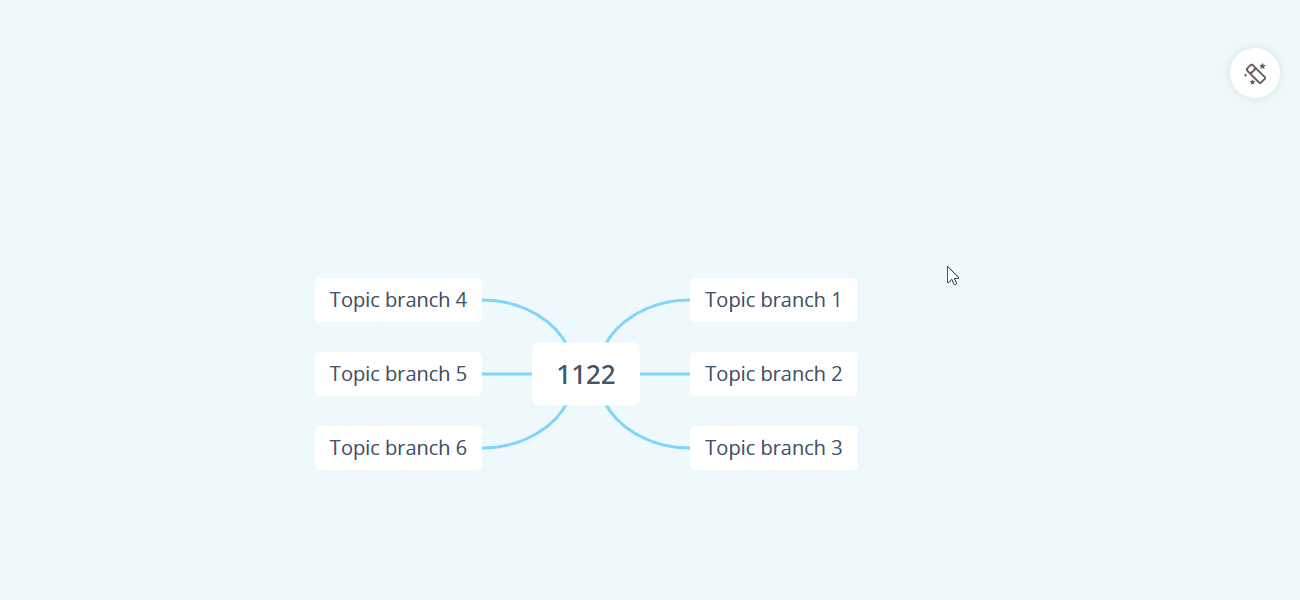
Inserire un link
1.Inserire un link
Dopo aver selezionato un nodo, puoi scegliere di inserire un hyperlink.
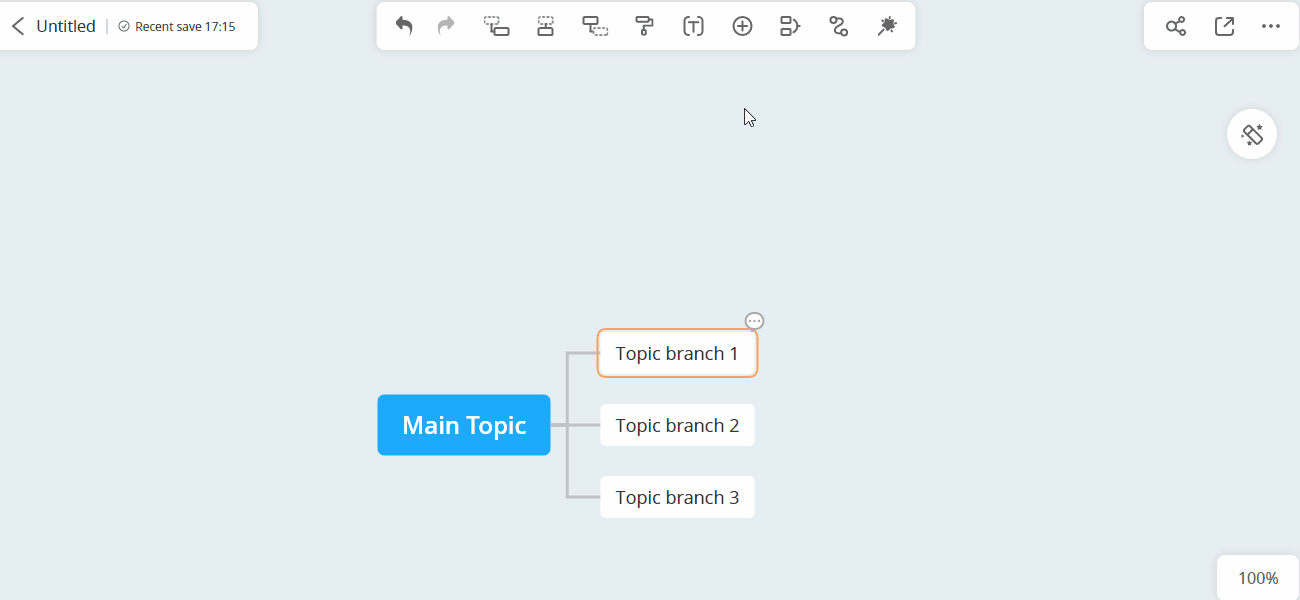
2.Riconoscimento link
Dopo aver incollato un link nel nodo, riconoscerà automaticamente il link e lo inserirà.
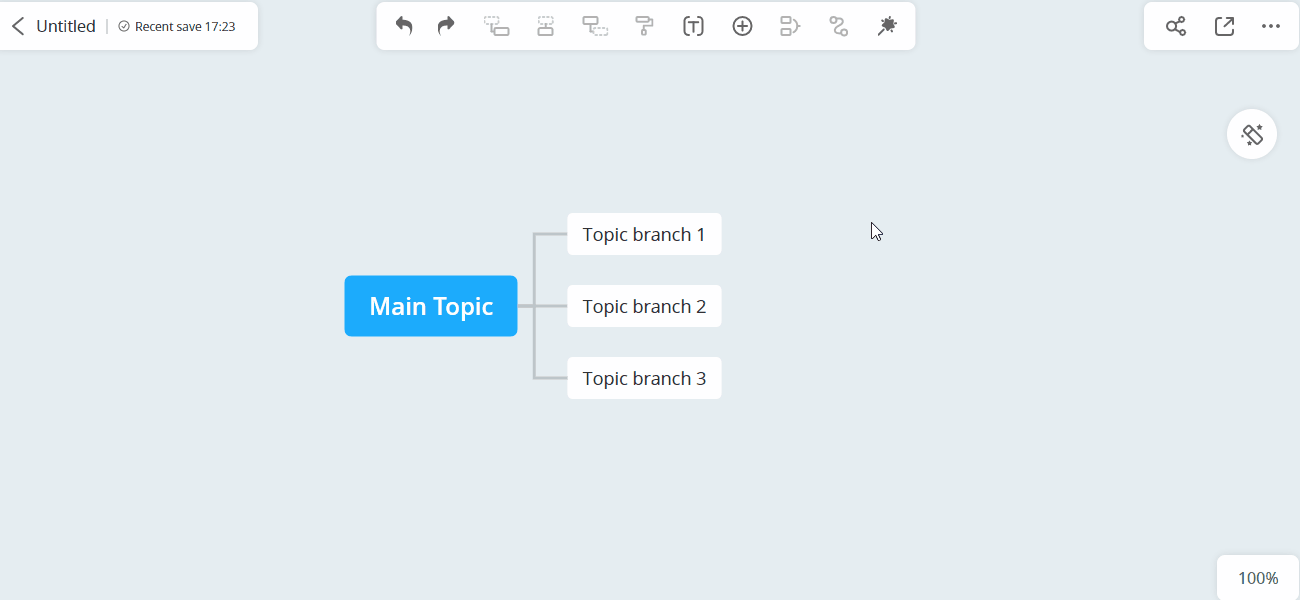
Inserire un’immagine
1.Inserire un’immagine
Dopo aver selezionato un nodo, puoi scegliere di inserire un’immagine. Puoi trascinare e rilasciare per regolare le dimensioni dell’immagine. Fare clic con il tasto destro sull’immagine per rimuoverla.
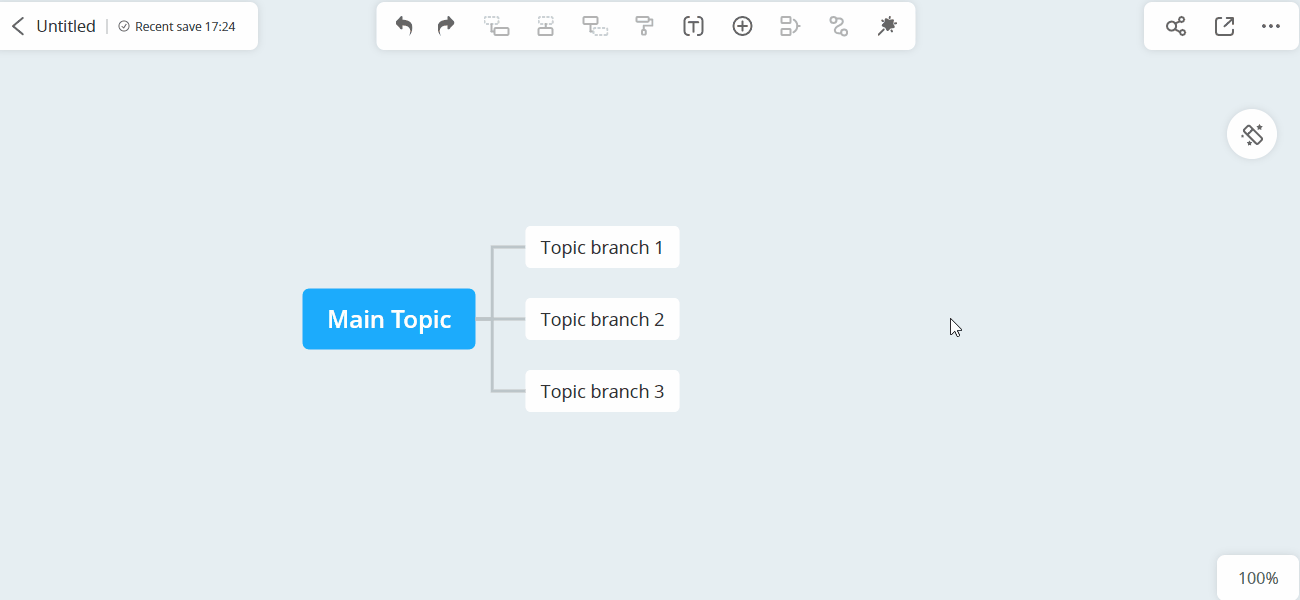
2.Regolare la posizione di un’immagine
Dopo aver inserito un’immagine, puoi trascinarla e rilasciarla per regolare la sua posizione. L’immagine può essere posizionata sopra, sotto o accanto al testo.
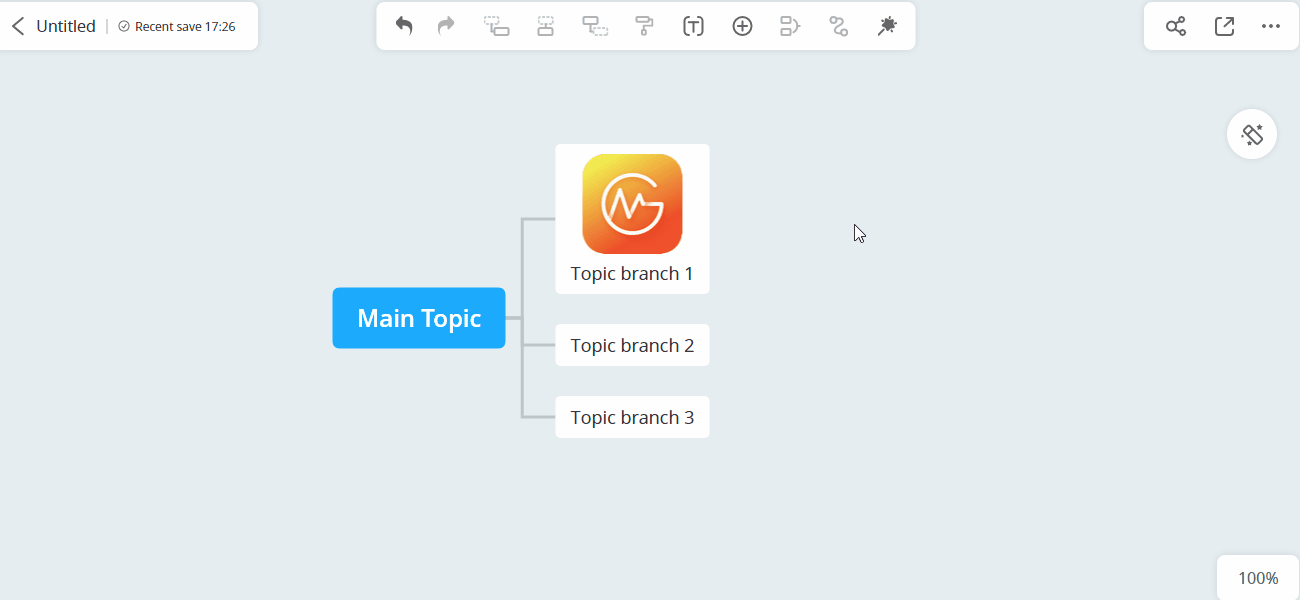
Inserire una nota
Inserire una nota
Dopo aver selezionato un nodo, puoi scegliere di inserire una nota.
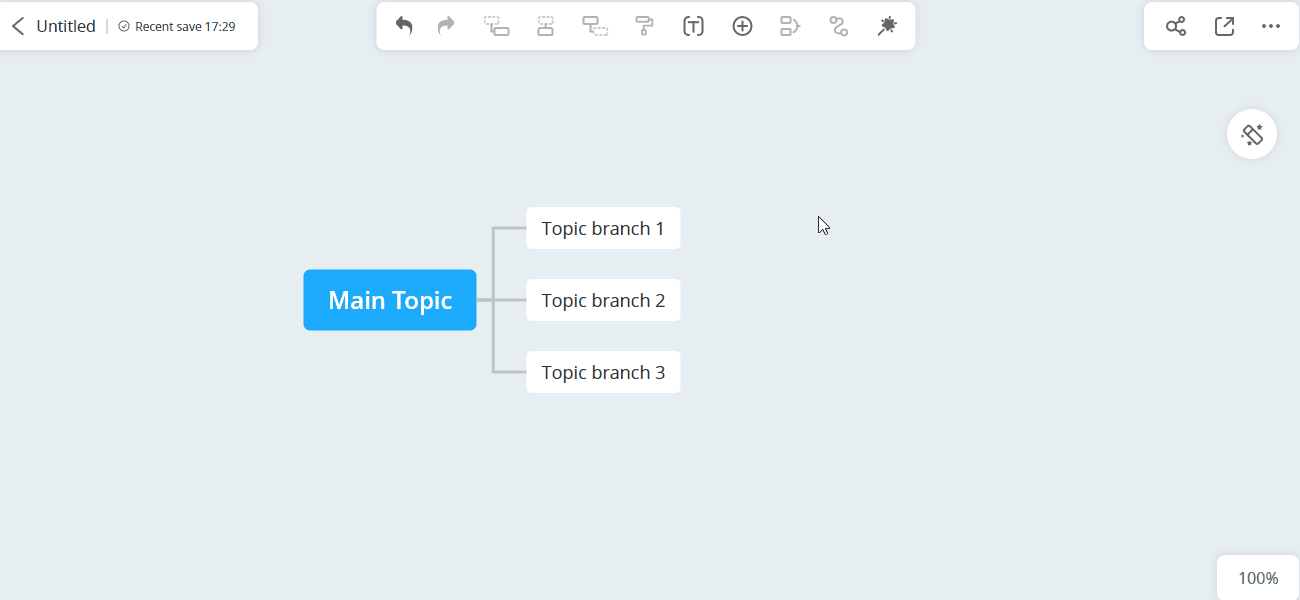
Inserire un’equazione
1.Inserire un’equazione
Se vuoi inserire una formula, puoi cliccare su “Inserisci” nella barra degli strumenti in alto. Trova la formula sul lato destro dell’elenco delle formule e premi Invio per inserirla.
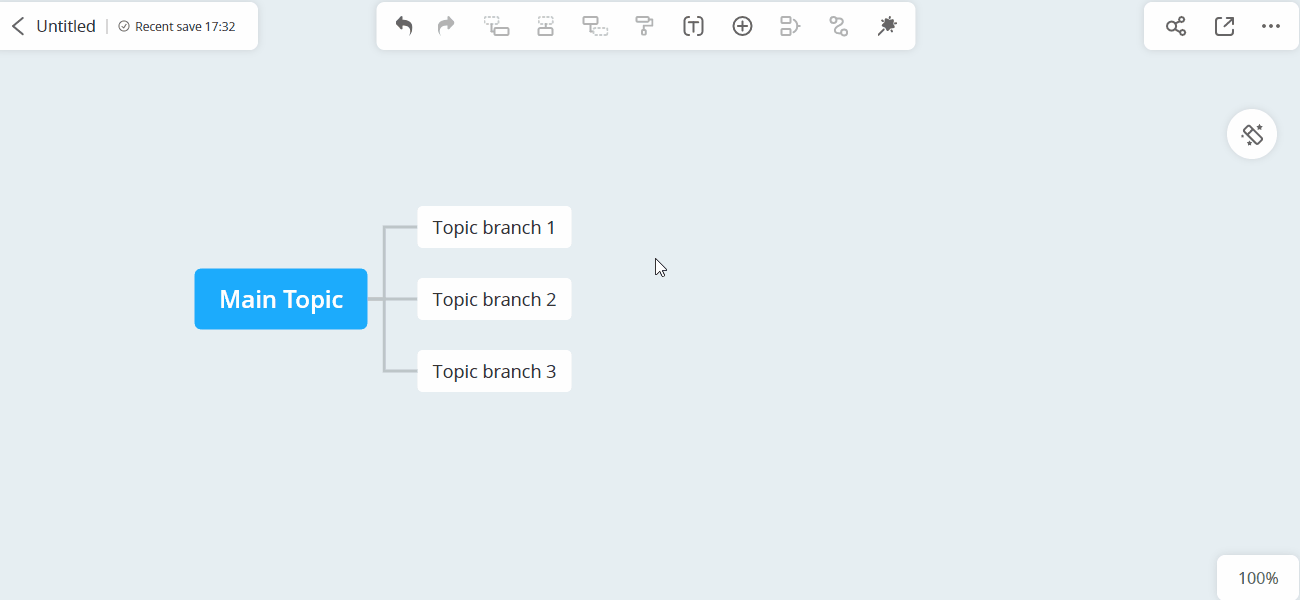
2.Cercare un’equazione
Se non riesci a trovare la formula desiderata nell’elenco delle formule, puoi consultare l’articolo “Formule comuni”. Copiare il codice Latex nella casella di immissione della formula e premi Invio. Se ancora non riesci a trovare la formula o il simbolo che ti serve, puoi inviarci un’e-mail all’indirizzo support@gitmind.com.
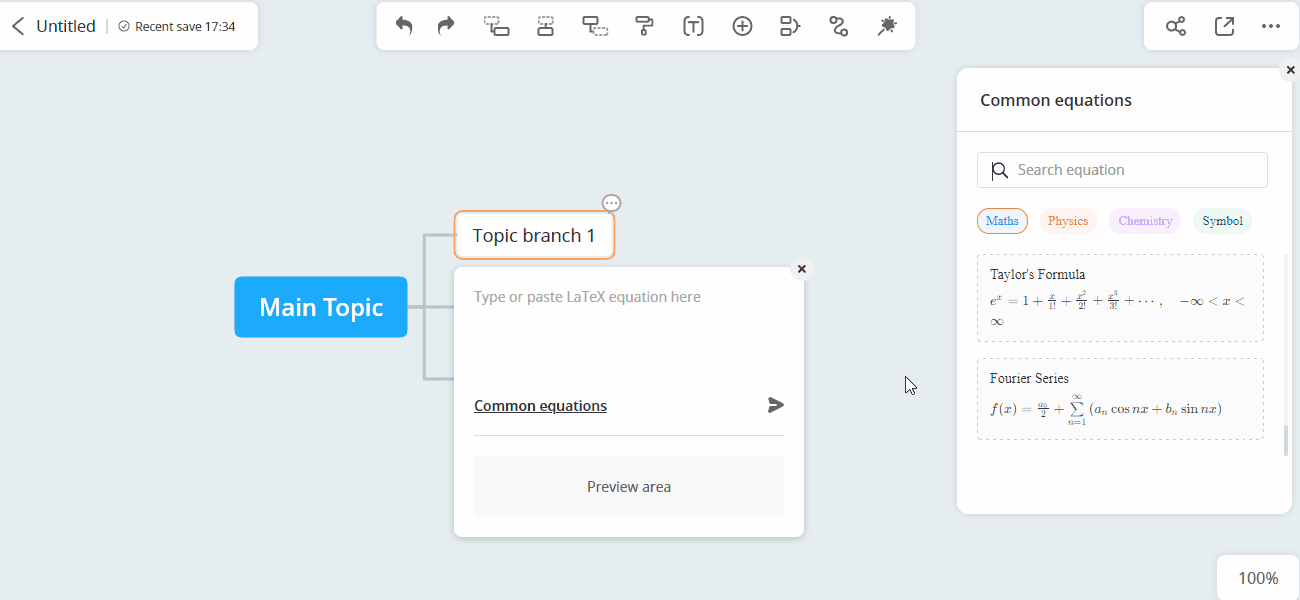
Linea di relazione
1.Aggiungere una relazione
Per connettere due nodi, selezionare un nodo e fare clic su “Insert” nella barra degli strumenti in alto. Dopo aver selezionato l’altro nodo, ci sarà una linea di relazione. È possibile trascinare le barre gialle per regolare la posizione e fare clic sul pulsante “Delete” sulla tastiera per eliminare. Premi “Space” per modificare il testo sulla relazione.
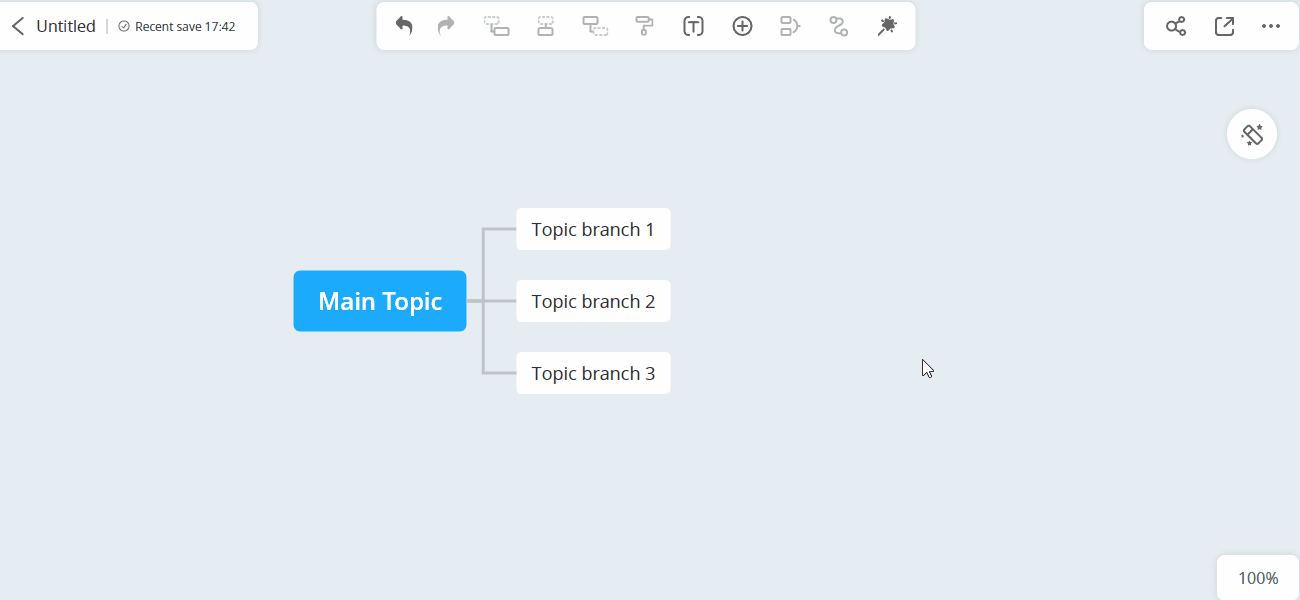
2.Modificare una relazione
Trascina il nodo iniziale e il nodo finale per regolare la posizione della relazione.
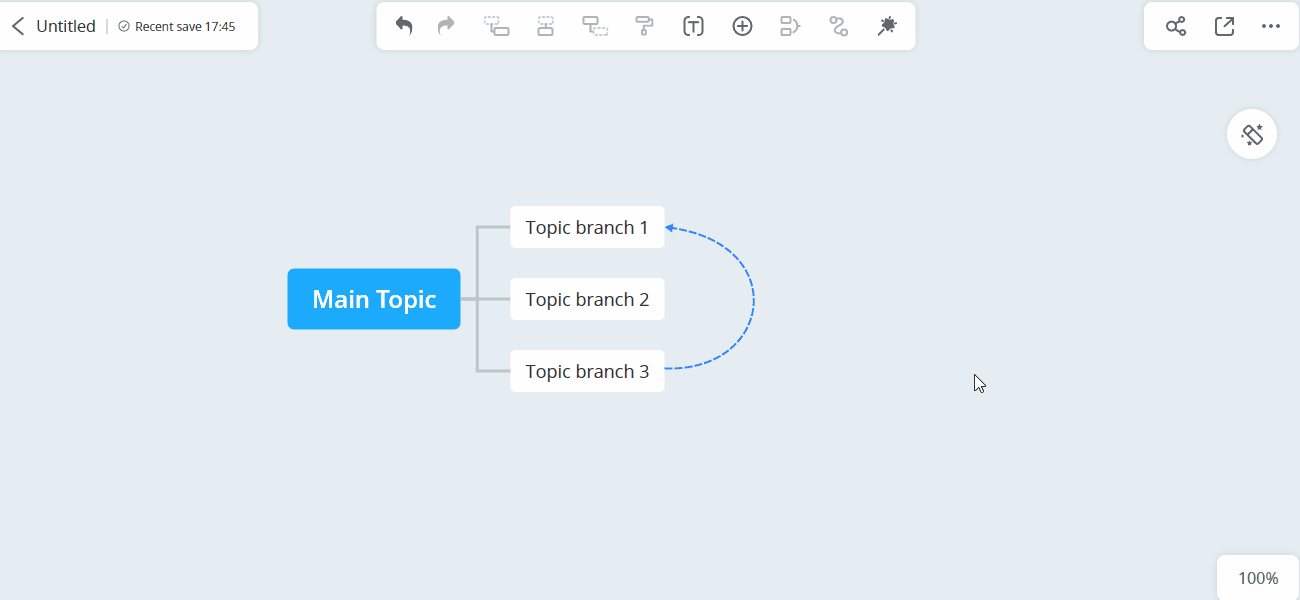
Riassumere
1.Aggiungere sommario
Puoi riassumere più nodi sotto lo stesso ramo.
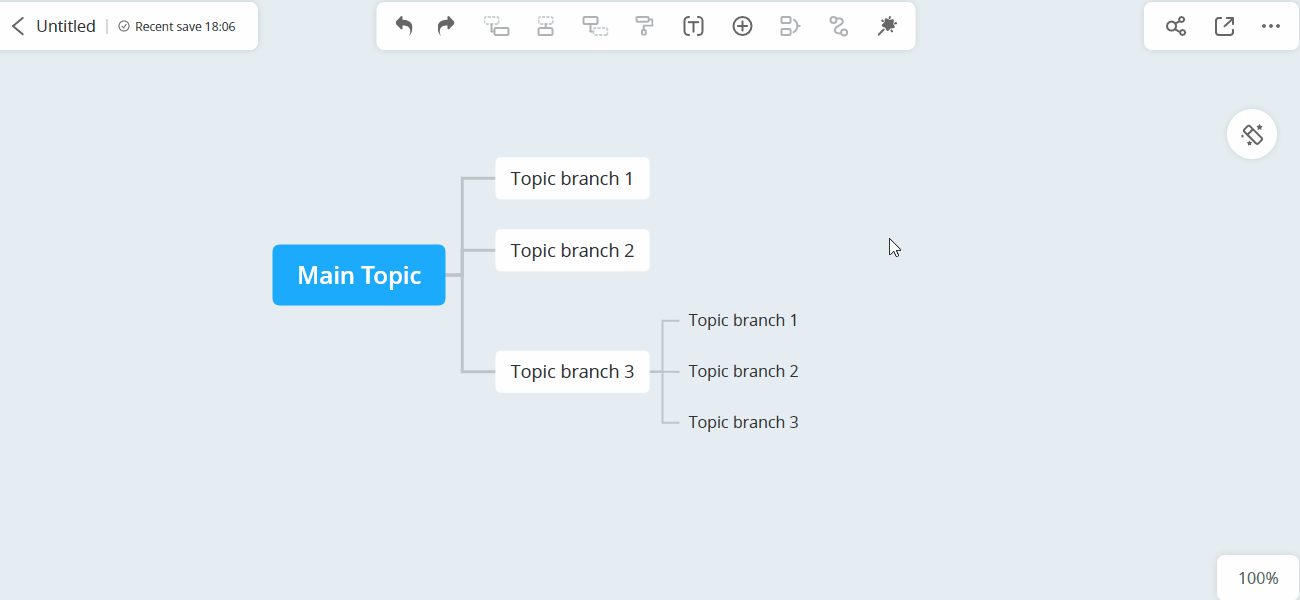
2.modificare l’intervallo di riepilogo
Scegli il riepilogo e trascina i bordi gialli della cornice.
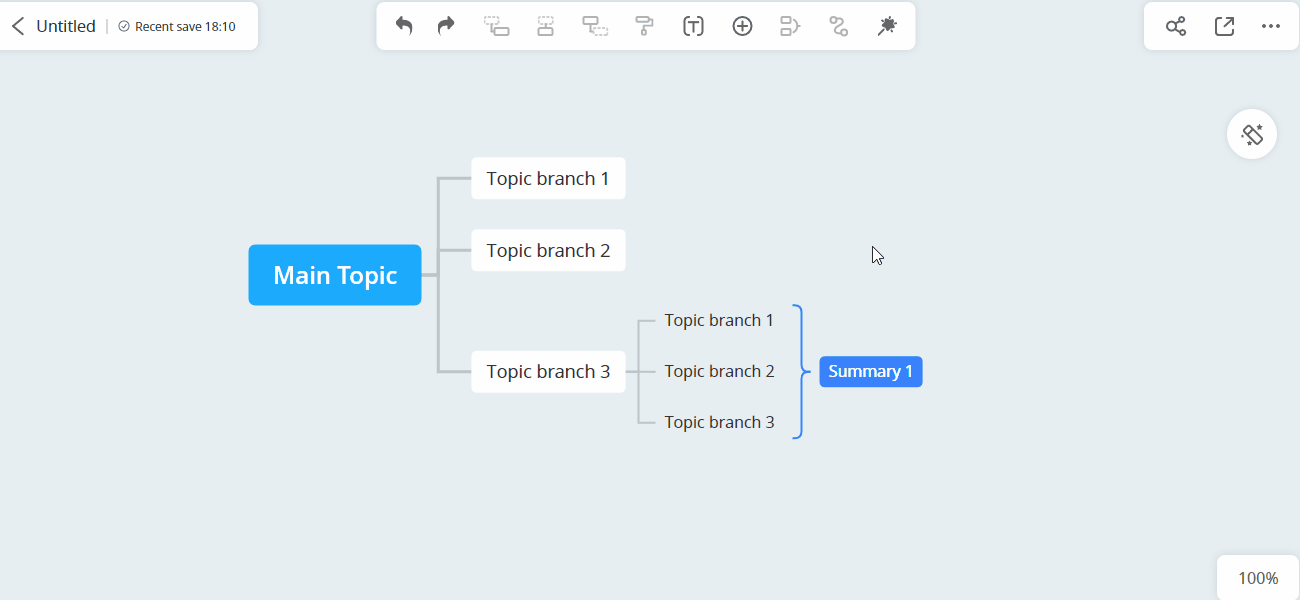
3.Personalizzare lo stile del sommario
Seleziona il sommario, poi personalizza il colore della linea, lo stile della linea e il colore di riempimento. Puoi anche personalizzare lo stile del nodo figlio.
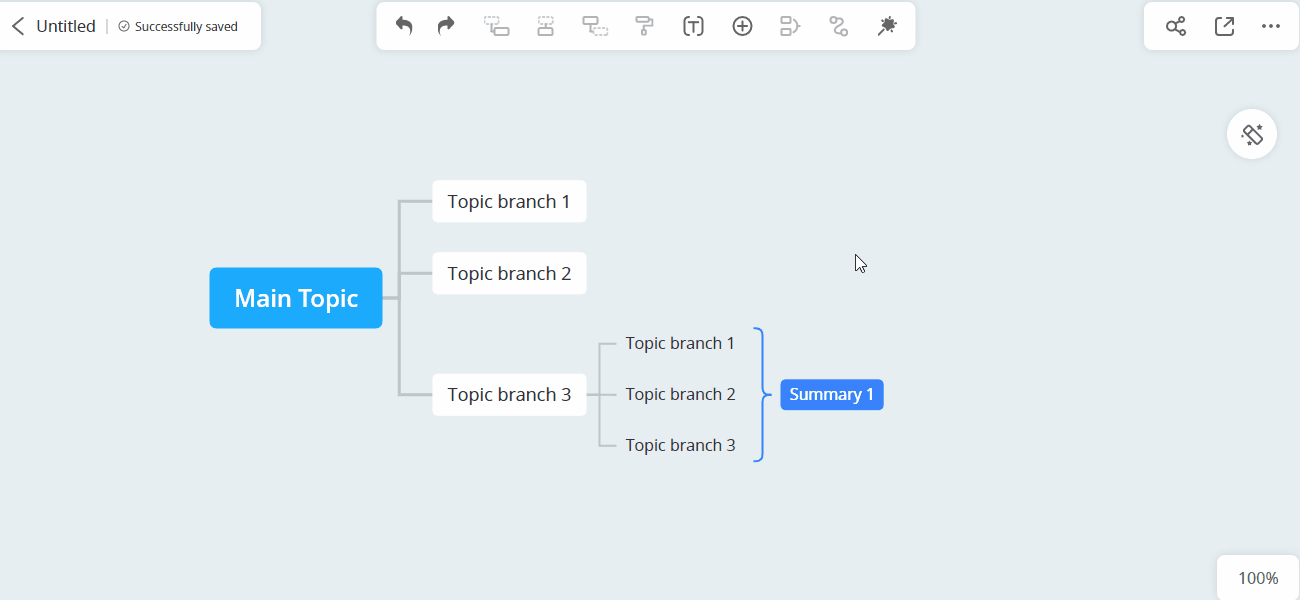
Commentare
1.Aggiungere un commento
Clicca sul nodo che desideri commentare, poi clicca sull’icona del commento che appare nell’angolo in alto a destra per inserire il commento. Per visualizzare tutti i commenti, clicca su “Mostra tutti i commenti”
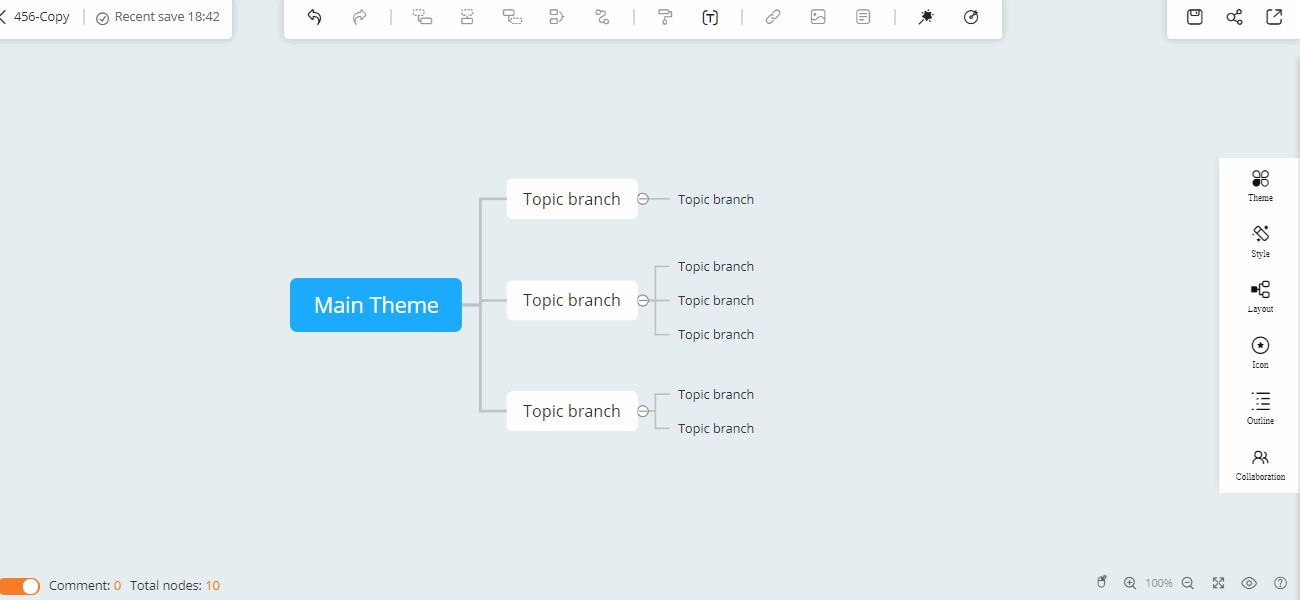
2.Chiudere i commenti
Per chiudere i commenti, puoi cliccare sulla voce “Altro” nell’angolo in alto a destra e cliccare sul pulsante a scorrimento “Mostra commenti”.
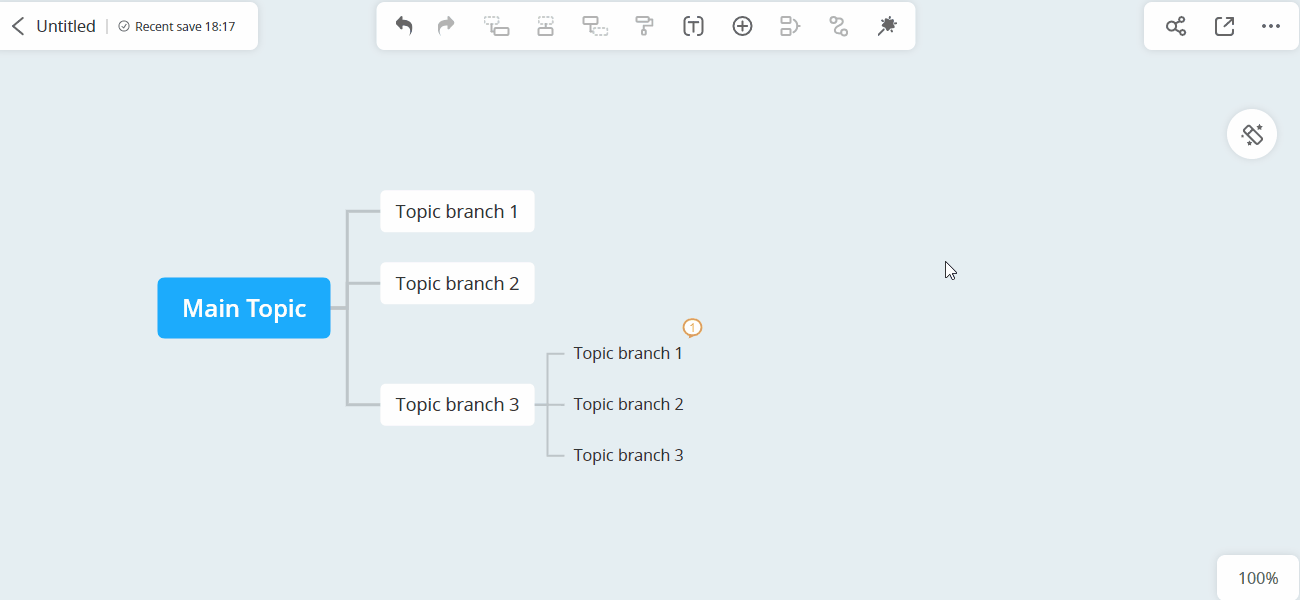
Pittore di formati
Pittore di formati
Seleziona un nodo, fai clic su “Format Painter”, quindi seleziona un altro nodo, tutti i formati del primo nodo verranno copiati sul secondo nodo.
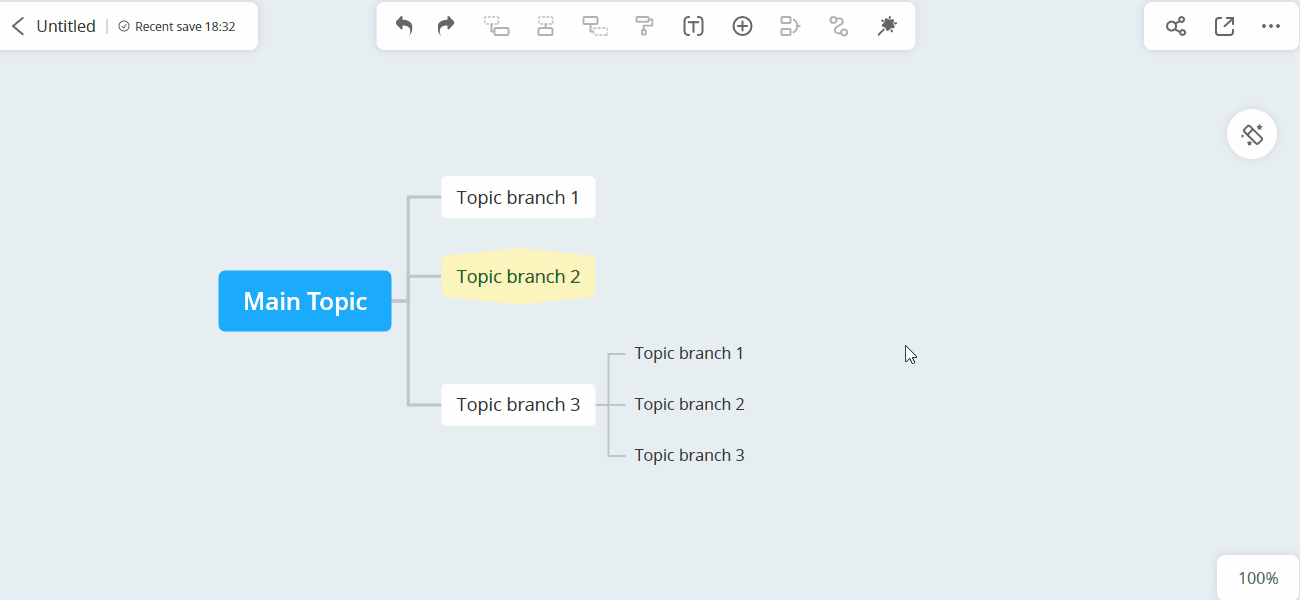
Presentazione
Presentazione
Apri la mappa mentale, clicca sulla voce della presentazione nella barra degli strumenti in alto. La tua mappa mentale verrà convertita in presentazione. Clicca per passare alla diapositiva successiva. Clicca con il tasto destro del mouse sulla diapositiva per passare alla fine delle diapositive o per uscire dalla presentazione.
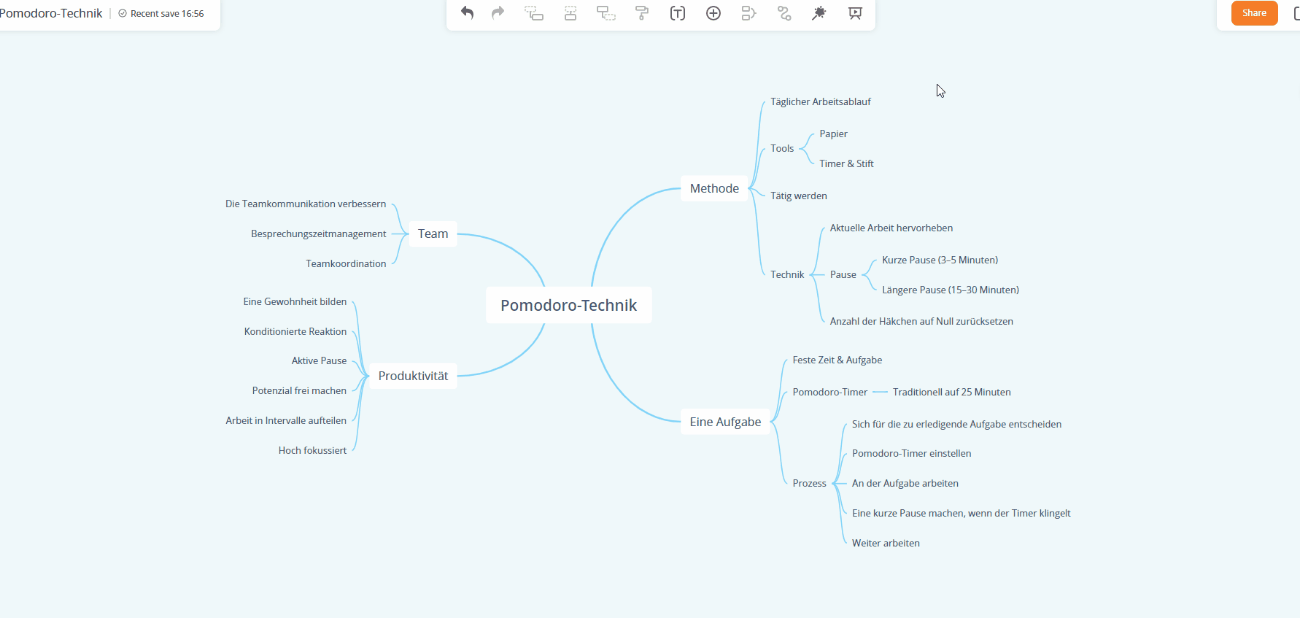
GitMind AI
Bot GitMind AI
Il bot GitMind AI è una fantastica funzionalità in GitMind AI. Puoi trovare l’avatar del bot sul lato destro della pagina di modifica e fare clic su di esso per utilizzarlo. Il bot GitMind AI è un’intelligente chatbot conversazionale, puoi fargli qualsiasi domanda e risponderà rapidamente in contesto. Quindi, quando l’ispirazione scarseggia, lascia che ti dia una mano!
Fai una domanda a GitMind AI
GitMind introduce un bot basato su intelligenza artificiale. Crea facilmente mappe mentali copiando le risposte con un solo clic. Apri la versione web di GitMind, crea una mappa mentale e potrai vedere il bot basato su intelligenza artificiale sul lato destro dello schermo. Quando ci passi sopra con il mouse, compare una finestra pop-up. E quando ci fai clic, si apre una finestra di dialogo e puoi parlare direttamente all’interno di essa.
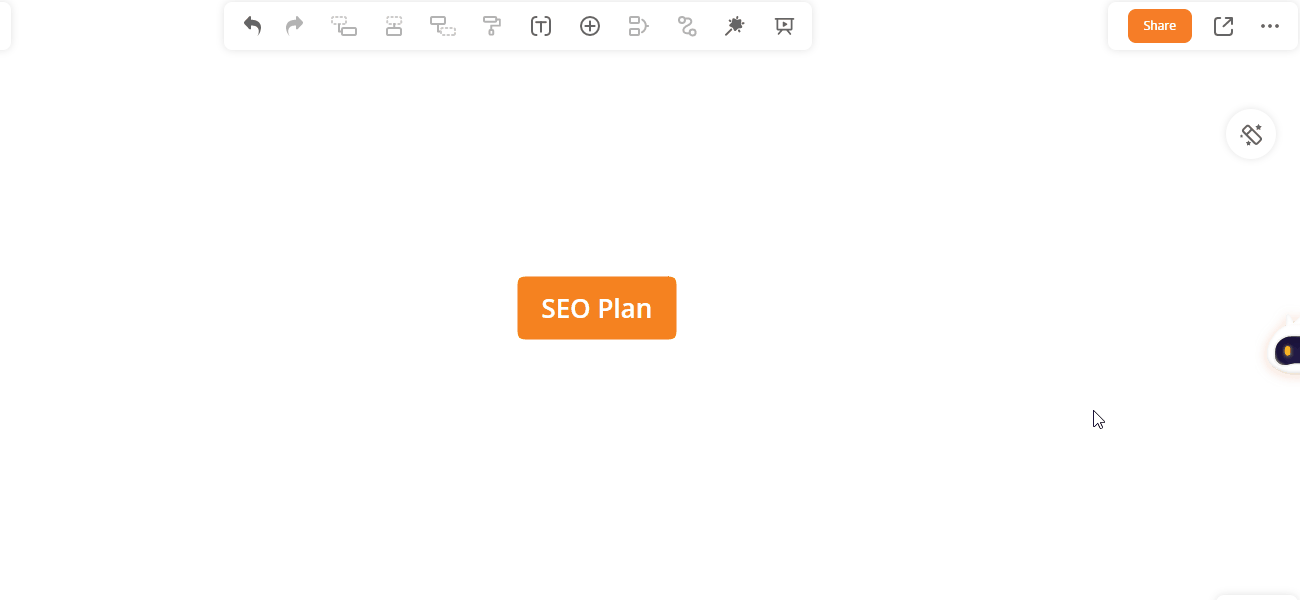
Copia nella mappa mentale
Dopo aver fatto una domanda, puoi fare clic sul pulsante “Copia” nell’angolo in basso a destra della risposta. Seleziona un nodo, premi “Ctrl+V” sulla tastiera per generare una mappa mentale.
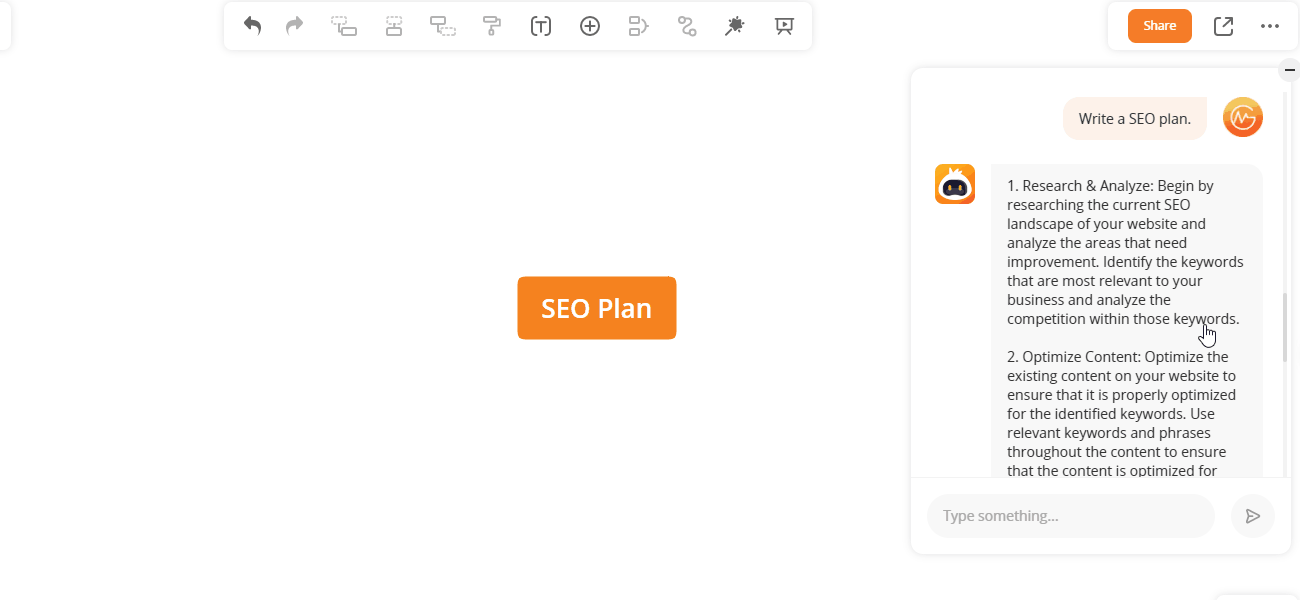
Casi d’uso di GitMind AI
Come può GitMind AI aiutarti?
1. Aiuto con la creazione di mappe mentali.
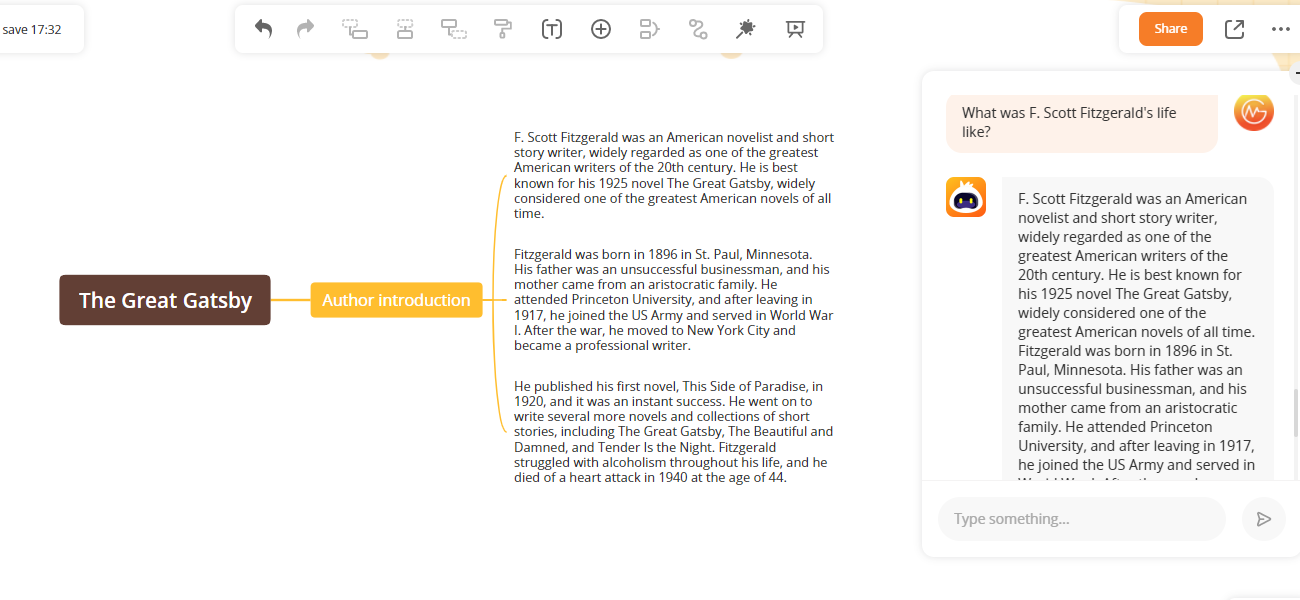
2. Migliorare l’efficienza nella raccolta di informazioni.
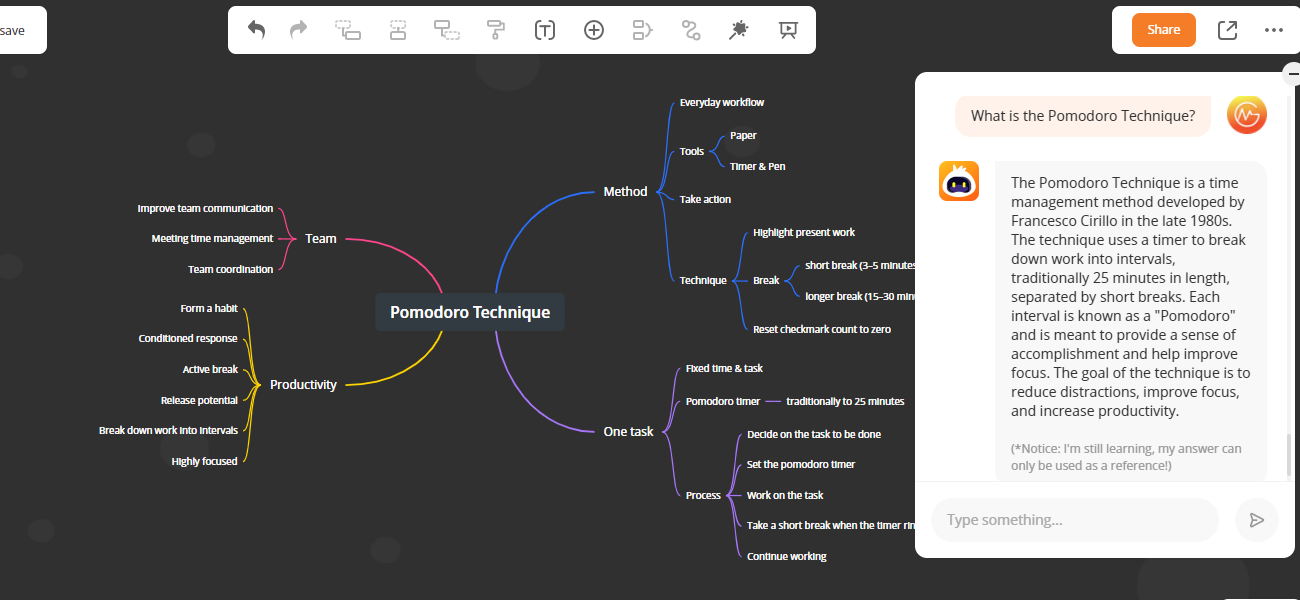
3. Ispirarti durante il processo di brainstorming.
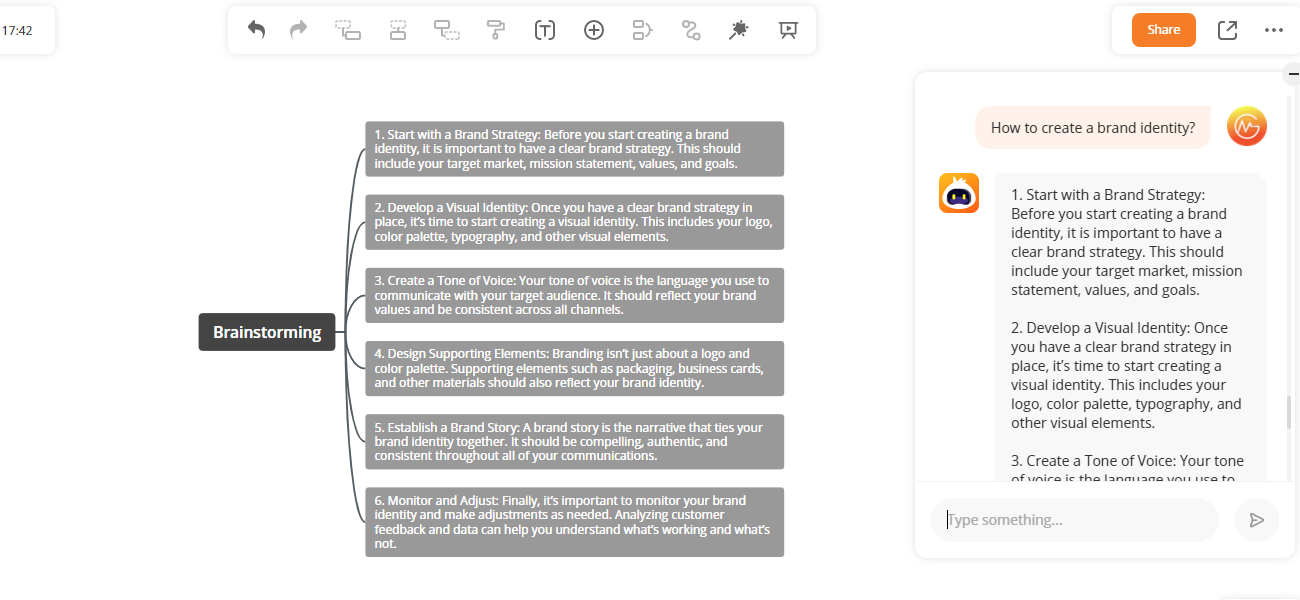
4. Aiutare nella presa di decisioni attraverso l’uso di algoritmi.
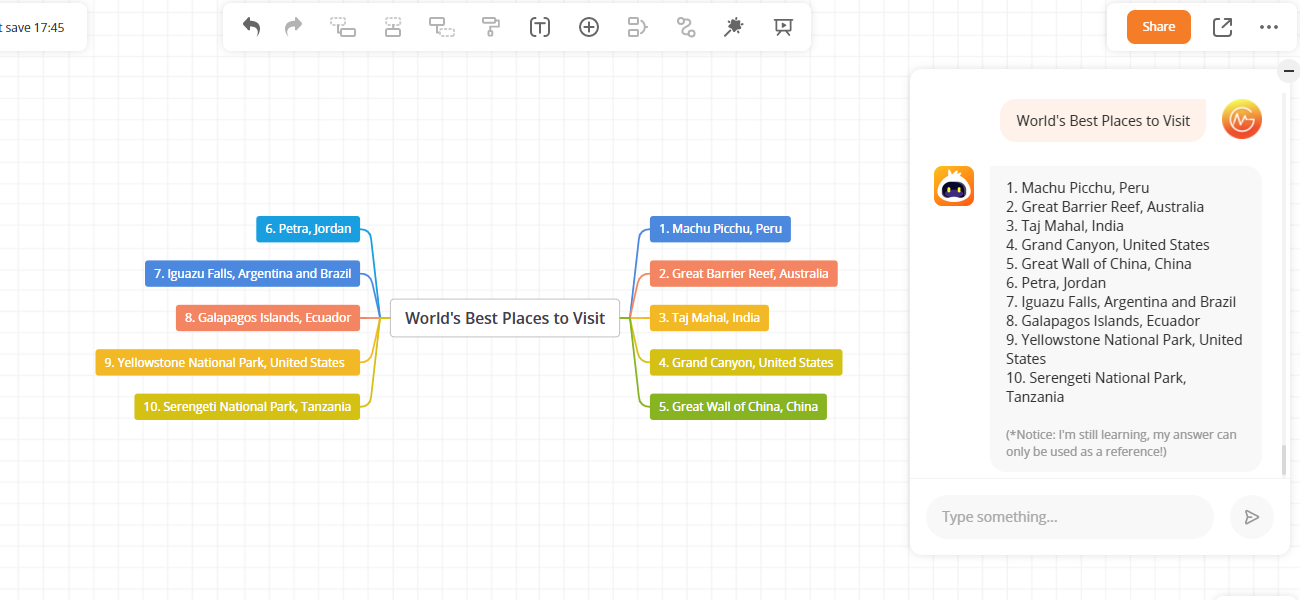
Mappatura mentale dell’IA
La mappatura mentale dell’IA include due funzioni: “prompt per la mappatura mentale” e “riassunto dell’IA”. Entrambe le funzioni possono aiutarti a ottenere rapidamente una mappa mentale completa.
Prompt per la creazione di mappe mentali
Tutto ciò che devi fare è inserire un prompt nella casella e fare clic sul pulsante “Genera”. Se non hai idee per i prompt, puoi fare riferimento agli esempi di prompt.
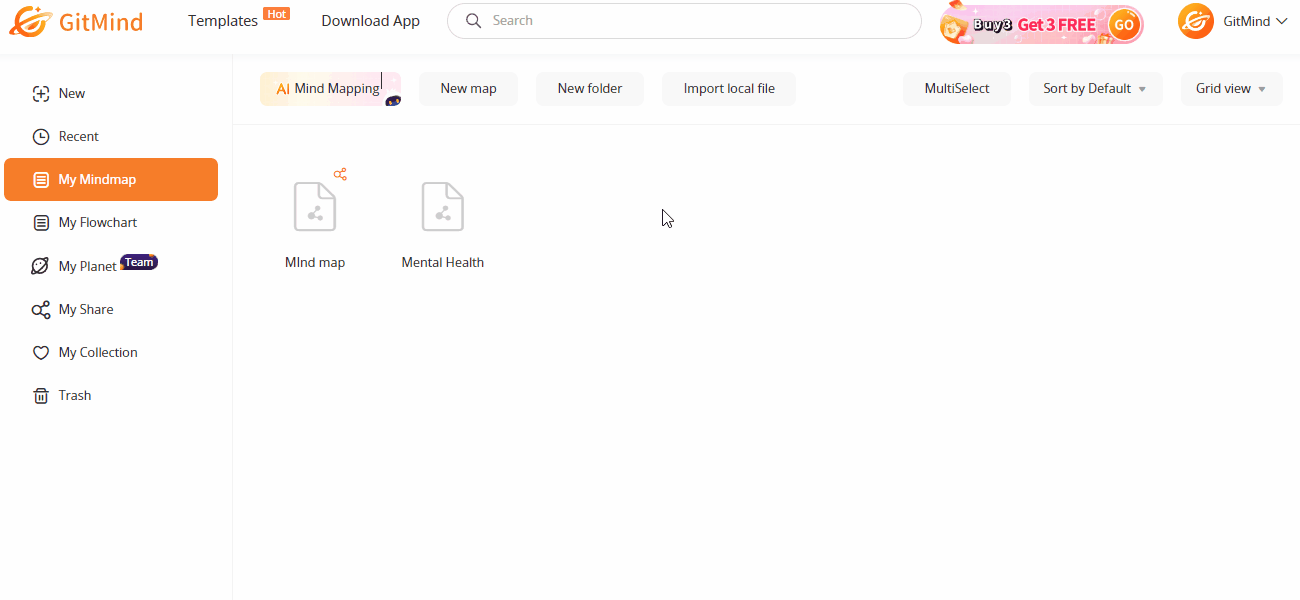
File in Mappa Mentale
GitMind fornisce anche una funzione AI che analizza automaticamente il contenuto del tuo documento e genera una mappa mentale per te. Basta caricare un documento PDF/DOC/PPTX, fare clic su “Genera” e genererà automaticamente una mappa mentale.
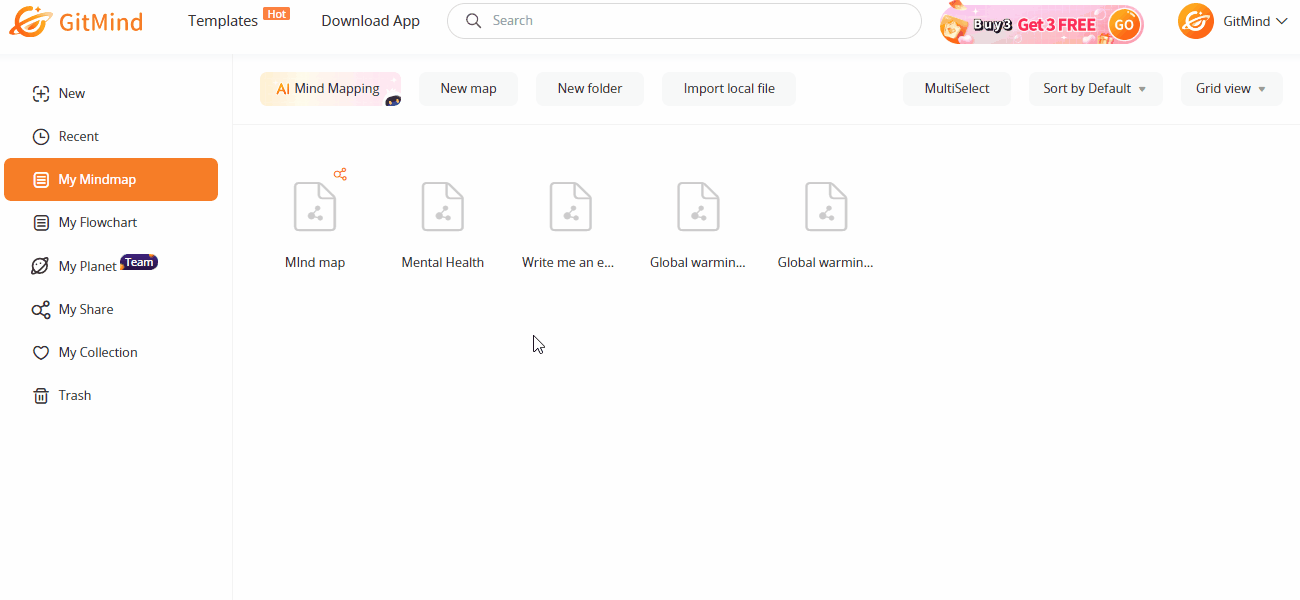
Brainstorming con l’AI
Seleziona qualsiasi nodo nella mappa mentale e fai clic sul pulsante “AI” nella barra degli strumenti in alto per fare domande, ottenere risposte e generare la mappa mentale corrispondente con un solo clic!
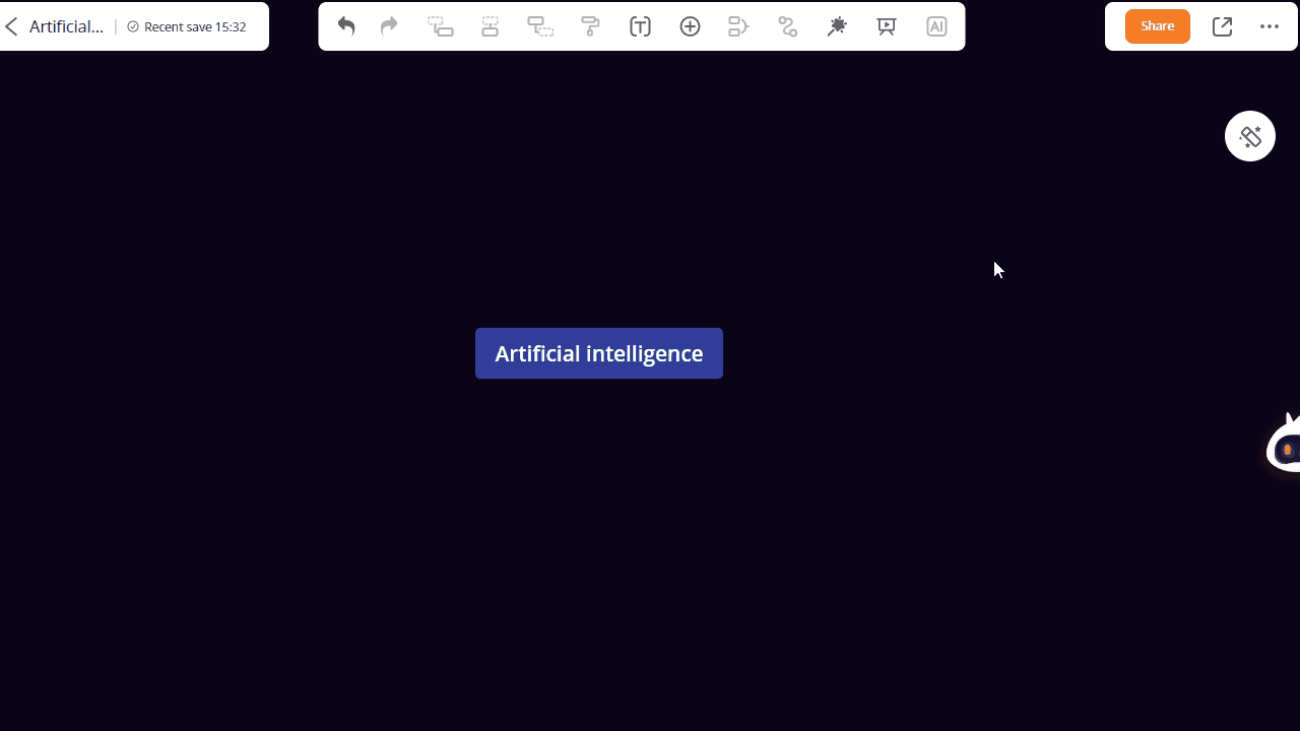
Immagine in Mappa Mentale
Fai clic sul pulsante “AI” nella barra degli strumenti superiore, quindi puoi scegliere l’opzione “Immagine in Mappa Mentale”. Carica l’immagine, attendi un attimo per riconoscere il contenuto e generare una mappa mentale.
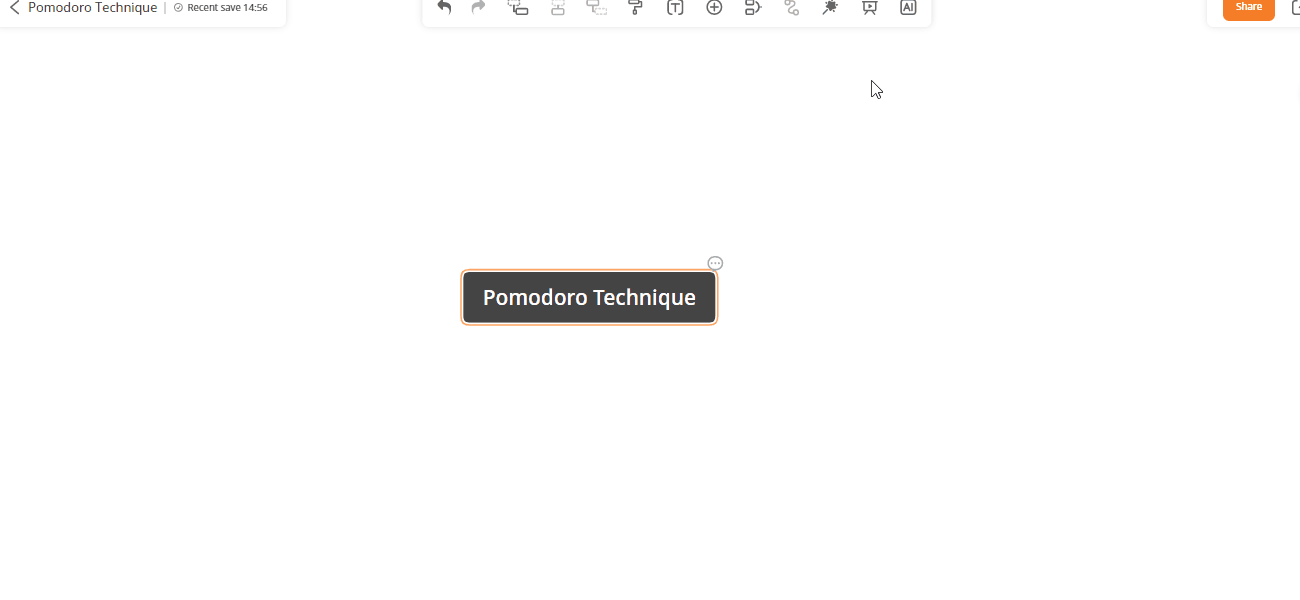
Modalità Focus
Modalità Focus
Aprire la mappa mentale, clicca sulla voce “Altro” nell’angolo in alto a destra e seleziona la funzione “Focus”. Se vuoi uscire da questa modalità, premi il tasto “Esc” o clicca su “Esci” nell’angolo in alto a destra.
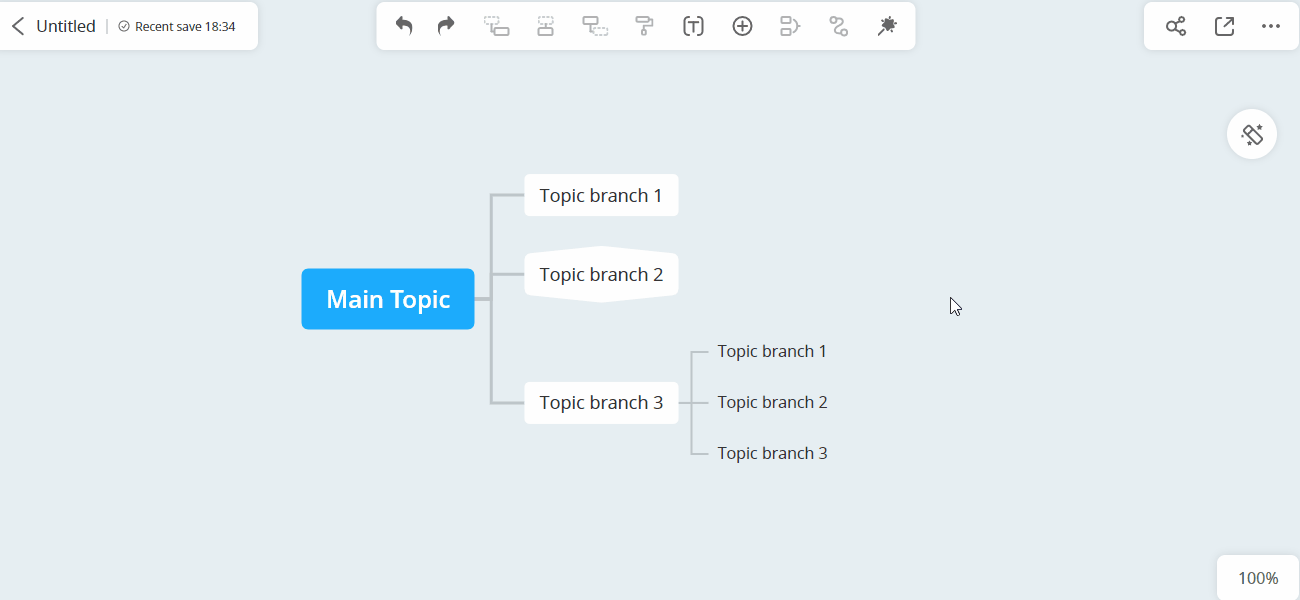
Condividere e Collaborare
1.Condividere
Se vuoi condividere la mappa mentale con altre persone, puoi cliccare sul pulsante “Condividi” nell’angolo in alto a destra e scegliere la voce “Chiunque abbia il link può visualizzare”.
Se vuoi impostare una password, puoi cliccare su Impostazioni di condivisione e generare una password casuale. Naturalmente, puoi anche selezionare la voce “Chiunque abbia il link può salvare”.
Se vuoi interrompere la condivisione, puoi selezionare la voce “Condivisione link disattivata”. In questo modo, gli altri non potranno più visualizzare il file.
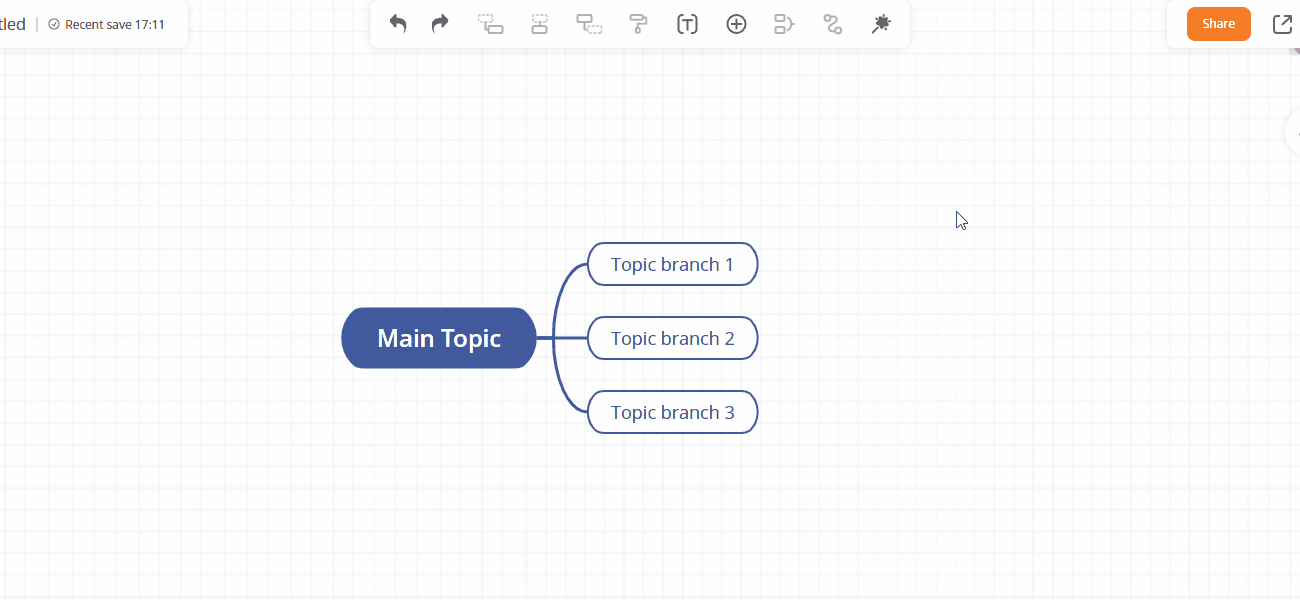
2. Collaborare
GitMind ti offre la possibilità di realizzare mappe mentali in team.
Passaggio 1: Clicca sul pulsante “Condividi” nell’angolo in alto a destra e scegli la voce “Chiunque abbia il link può modificare”.
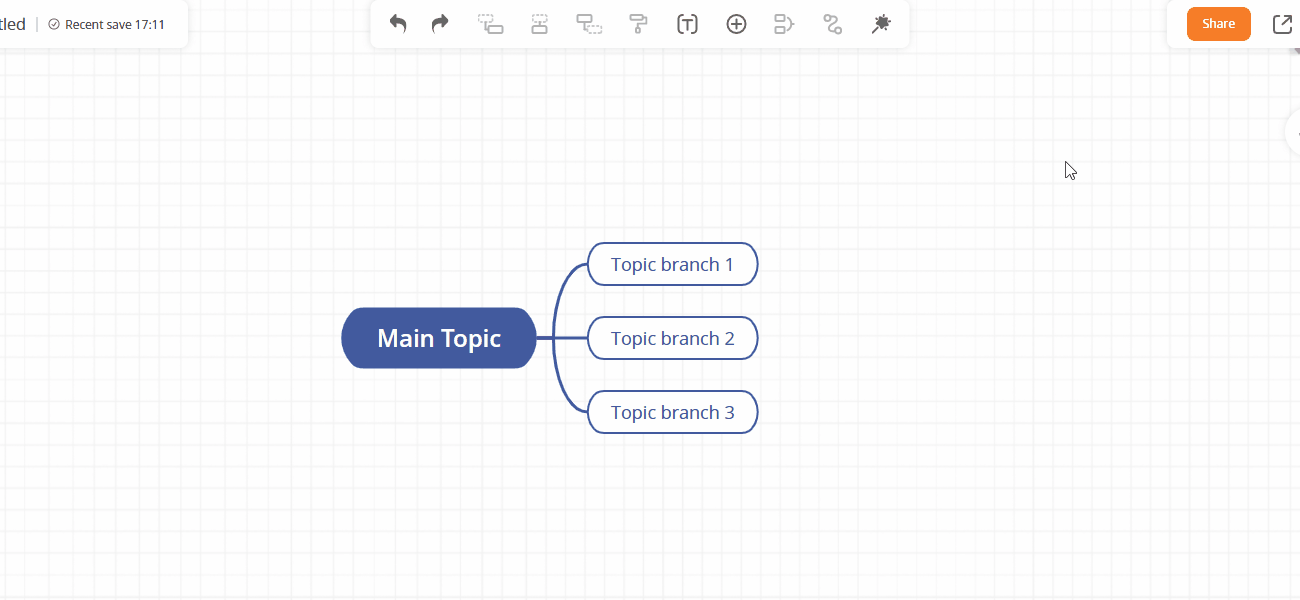
Passaggio 2: Ora, gli altri membri del team potranno aprire il file e modificare la stessa mappa mentale. Se qualcuno sta modificando un nodo, troverai il nome del suo account accanto al nodo. Se terminerà di modificare e non selezionerà il nodo, il nome dell’account scomparirà.

Il mio pianeta
Creare un pianeta
GitMind supporta la creazione di planet che possono essere utilizzati da team e singoli individui per costruire basi di conoscenza. Puoi creare un planet selezionando “My Planet” e cliccando su “Nuovo planet”.
Gli account gratuiti possono creare solo 1 planet, gli account Pro possono crearne fino a 5.
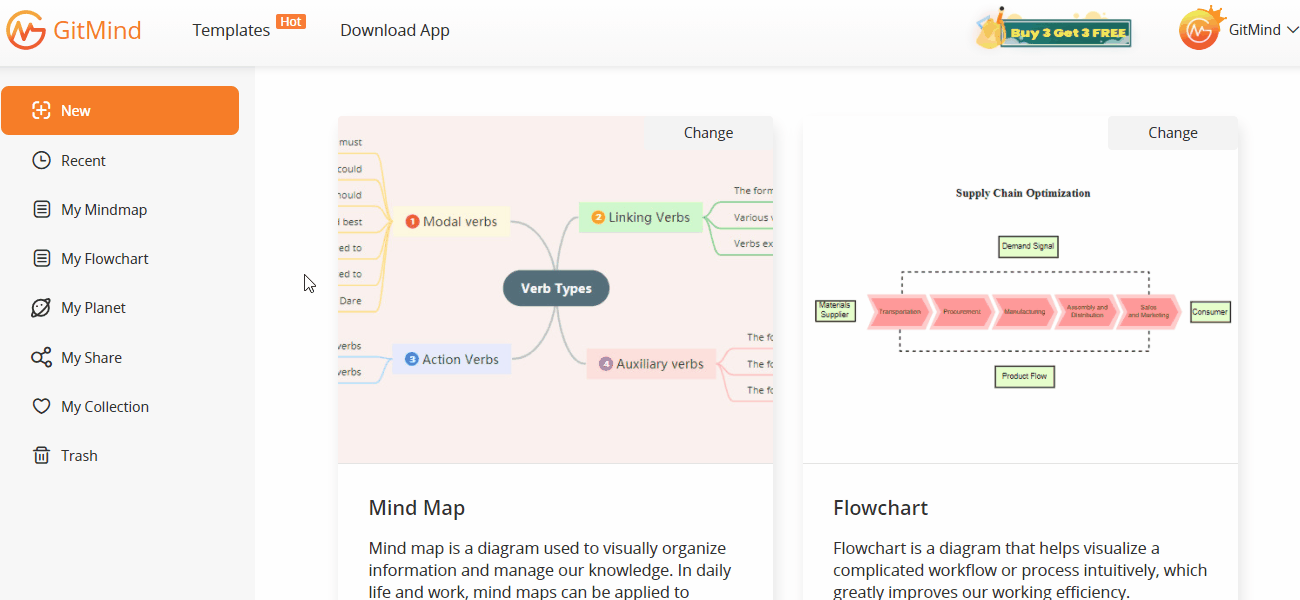
Gestire un pianeta
Dopo aver creato un planet, puoi rinominarlo, consentire ai membri di commentare, consentire ai membri di creare nuovi file e distruggere il planet. Passa il mouse sopra il planet e clicca “…” per selezionare l’opzione corrispondente.
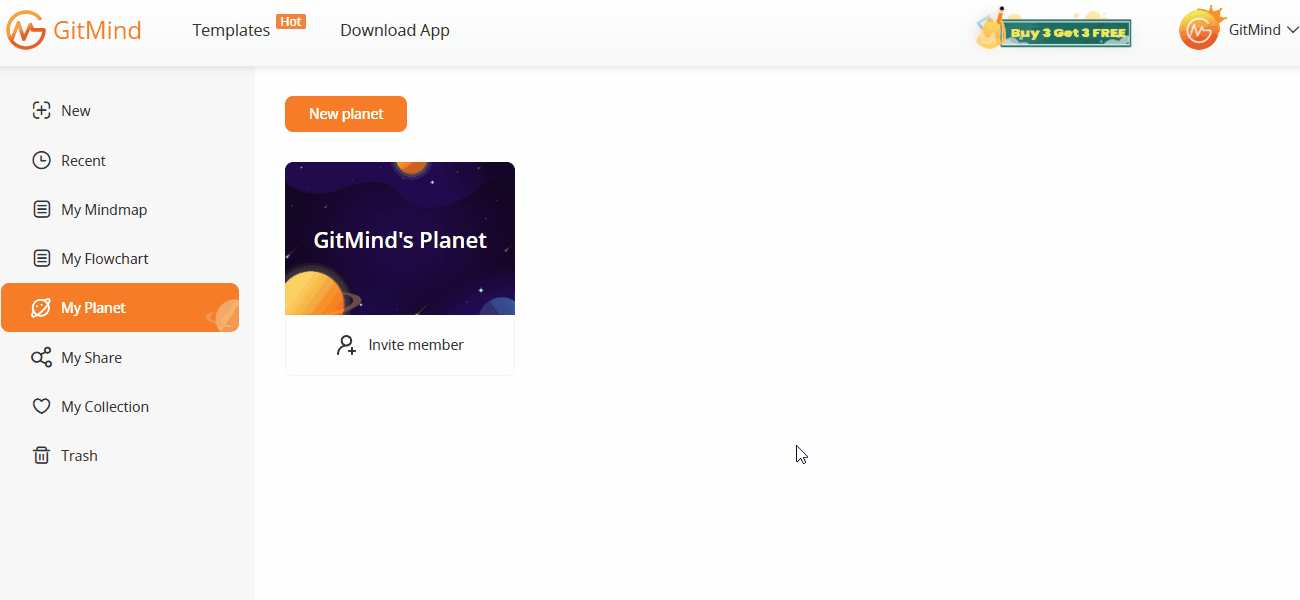
Invitare un membro
Dopo aver creato un planet, puoi invitare altre persone a unirsi al tuo planet. Clicca su “Invita membro”, copia il link di invito e invialo ad altre persone.
I membri che si uniscono al planet possono visualizzare tutti i file nel planet e possono anche creare nuove mappe mentali, diagrammi di flusso o invitare altri a unirsi al planet.

Gestire i membri
Quando altri si uniscono al planet che hai creato, puoi gestire i membri del planet. Clicca su “Membro del planet”, trova il membro corrispondente e cambia le autorizzazioni del membro.
Puoi cambiare le autorizzazioni del membro in “Solo visualizzazione”, “Modifica”, “Visualizzazione/salvataggio”, ecc. Puoi anche impostare il membro come amministratore del planet o spostare il membro fuori dal planet.
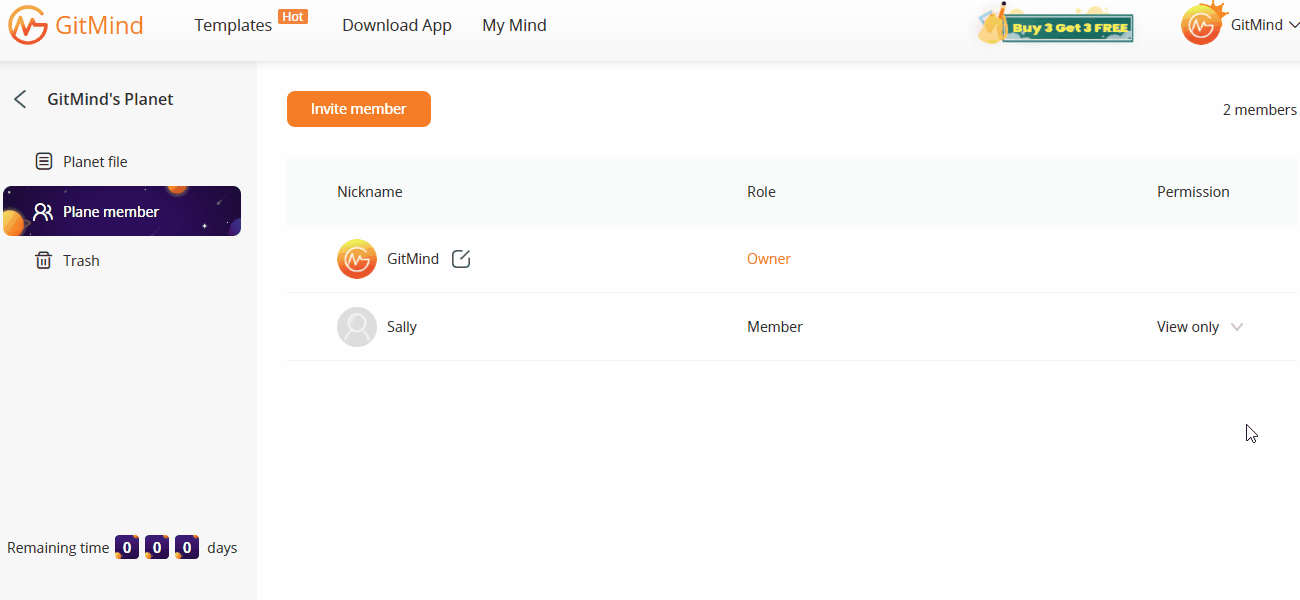
Cronologia della mappa
Cronologia della mappa
Se desideri ripristinare la versione cronologica della tua mappa, puoi cliccare col tasto destro in un punto vuoto e selezionare “Versione cronologia”.
Inserisci il nome della mappa e poi seleziona una versione da visualizzare in anteprima e ripristinare.
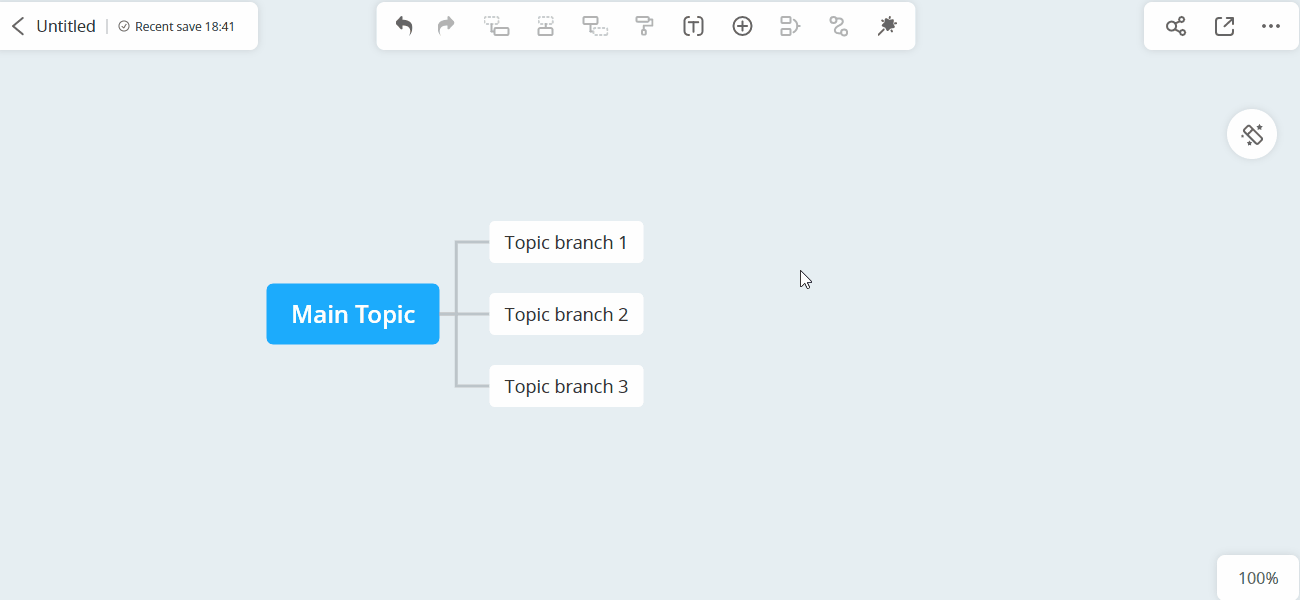
Esportare
Esportare
Clicca su “Esporta” per esportare la mappa mentale come immagine, PDF, testo, documento Word e progetto GitMind.

Migrazione file
Migrazione file
Se crei più account GitMind e desideri unire tutti i file in un unico account, puoi entrare ne “Il mio account” e nella sezione “Migrazione file”.
Inserisci il codice di migrazione dell’altro account. I file dell’altro account verranno così migrati in questo. Naturalmente, anche lo stato VIP verrà migrato su questo account.
Potrai trovare i file migrati in una specifica cartella nella sezione “I miei file.
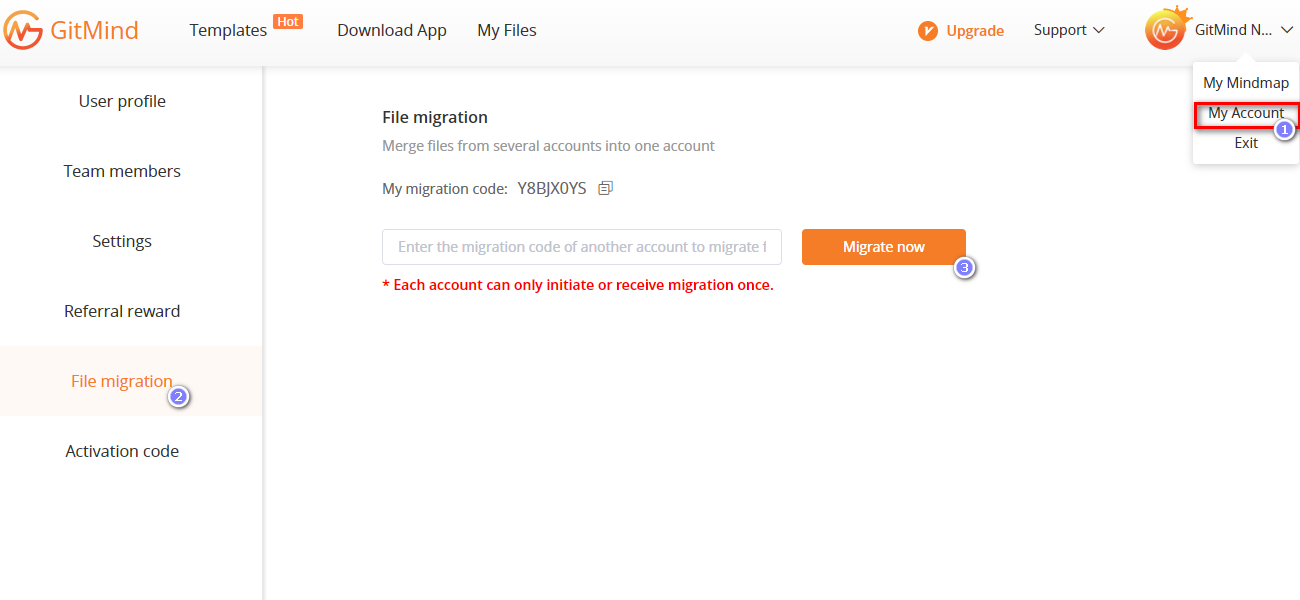
Contattaci
Contattaci
Ti preghiamo di consultare il manuale di GitMind qui sopra riportato. Se hai domande relativamente al servizio o qualche suggerimento, per favore contatta il nostro servizio assistenza.

Leave a Comment
Comment (17)